اگر از کاربران سیستم های ویندوزی باشید، یکی از کارهای مهمی که باید بعد از نصب کردن سیستم عامل ویندوز 10 یا سایر نسخه ها انجام دهید، بکاپ گرفتن از ویندوز 10 است.
با گرفتن بکاپ ویندوز 10 شما می توانید در صورت نیاز و در مواقعی که مشکلی در سیستم به وجود می آید، به نسخه پشتیبان تهیه شده مراجعه کرده و از آن کمک بگیرید. در این جا با ما همراه باشید تا علاوه بر بررسی مراحل و نحوه بکاپ گرفتن از ویندوز 10، دلایل اهمیت انجام این کار را نیز بررسی کنیم.

بیشتر بدانید:بکاپ گرفتن از اطلاعات اینستاگرام
روش های مختلف بکاپ گرفتن از ویندوز 10
اگر از ویندوز 10 روی سیستم خود استفاده می کنید، روش های مختلفی برای بکاپ گرفتن از سیستم عامل وجود دارد. یکی از روش های ساده و اولیه برای بکاپ گیری، کپی کردن تمامی فایل ها به صورت دستی روی یک دیسک یا هارد اکسترنال است. همچنین می توان فایل های کپی شده را به فضای ابری یا گوگل درایو انتقال داد و در این فضای ذخیره سازی همیشه امن و در دسترس آنها را ذخیره کرد.
در روش های دیگری که می توان از آنها برای بکاپ گرفتن از ویندوز 10 بهره ببرید، باید از یک سری ابزارهای اختصاصی برای این منظور کمک بگیرید. یکی از این ابزارهای کاربردی که در خود ویندوز 10 نیز در دسترس است، ابزار System Image Backup است که در خود ویندوز تعبیه شده و می توان از آن برای بکاپ گیری کامل استفاده کرد.
استفاده از این ابزار برای گرفتن بکاپ ویندوز 10 بسیار کارامد است و این ابزار می تواند در صورت بروز هر گونه مشکل سخت افزاری یا نرم افزاری، نسخه قبلی ویندوز را بازیابی کرده و مشکل را برطرف کند.
بکاپ گیری از ویندوز 10 با ابزار System Image Backup
برای استفاده از ابزار System Image Backup برای بکاپ گرفتن از ویندوز 10 باید مراحل زیر را دنبال کرد:
- ابتدا در سیستم وارد بخش تنظیمات شده و در آن جا گزینه Update & Security را انتخاب کنید.
- حال در بین گزینه های نمایش داده شده روی گزینه Backup کلیک کنید.
- در مرحله بعدی وارد قسمت Looking for an older backup شده و در آن جا گزینه (Go to Backup and Restore (Windows 7 را انتخاب نمایید.
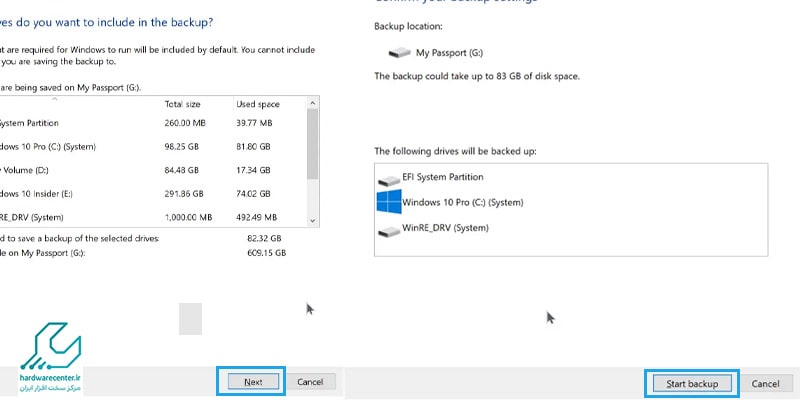
- در ادامه باید در پنجره ای که در سمت چپ باز می شود، گزینه Create a system image را انتخاب کنید

- در ادامه باید محل ذخیره سازی فایل بکاپ را مشخص کنید. در نتیجه در قسمت Where do you want to save the backup روی گزینه مورد نظر کلیک کنید. برای مثال می توان گزینه On a hard disk را انتخاب کرد تا فایل بکاپ روی یک دیسک خارجی ذخیره شود.
- بعد از انتخاب مکان ذخیره سازی فایل بکاپ، روی گزینه next کلیک کرده تا مراحل بکاپ گیری پیش برود.
- در مرحله بعدی به صورت اختیاری می توانید از دیگر درایو های سیستم نیز بکاپ بگیرید.
- در نهایت گزینه next را زده و روی گزینه Start backup کلیک نمایید.
- گزینه close را زده تا مراحل گرفتن بکاپ ویندوز 10 به اتمام برسد.

نکات مهم بکاپ گیری با ابزار System Image Backup
اگر از ابزار System Image Backup برای بکاپ گرفتن از ویندوز 10 استفاده می کنید باید به چند مورد در این خصوص توجه نمایید:
- گزینه های مختلفی برای ذخیره سازی فایل بکاپ وجود دارد که می توان از آن استفاده کرد، اما بهتر است که برای ذخیره سازی این نسخه پشتیبان از یک حافظه جدا شدنی استفاده کنید.
- در صورت نیاز می توانید با استفاده از این ابزار از سایر درایوهای سیستم نیز علاوه بر خود سیستم عامل یک فایل بکاپ تهیه کنید.
- در مراحل بکاپ گیری با استفاده از این ابزار امکان ایجاد یک دیسک تعمیر سیستمی نیز وجود دارد که می توان با ایجاد آن در مواقع لزوم که سیستم به مشکل بر می خورد، آن را بازیابی کرد. البته از آن جایی که اکثر دستگاه ها فاقد دیسک اپتیکال هستند، ایجاد این دیسک تعمیر سیستمی دیگر ضرورتی ندارد.
- ابزار System Image Backup برای بکاپ گرفتن از ویندوز 10 از ویژگی Shadow Copy استفاده می کند و در نتیجه می توان در زمان بکاپ گیری به راحتی با سیستم کار کرد و فعالیت های خود را ادامه داد.
- در نظر داشته باشید که بهتر است از برنامه های کرک شده تا جای ممکن روی سیستم خود استفاده نکنید تا مشکل خاصی در ارتباط با استفاده از ویندوز اورجینال نداشته باشید.
- در طول فرایند بکاپ گیری ( اگر از لپ تاپ استفاده می کنید ) مطمئن شوید که سیستم شارژ کافی دارد یا برای احتیاط حتما آن را به برق متصل کنید.
چطور فایل بکاپ ویندوز 10 را با ابزار System Image بازیابی کنیم؟
حال که نحوه بکاپ گرفتن از ویندوز 10 با ابزار System Image را یاد گرفتیم، باید ببینیم در صورت نیاز به بازیابی این فایل بکاپ چه مراحلی باید دنبال کنیم. بازیابی فایل بکاپ خصوصا در مواردی که سیستم با نسخه جدید دچار مشکل می شود، کارایی خواهد داشت و می توان با بازگرداندن سیستم به نسخه قبلی، مشکل را برطرف کرد. برای منظور باید مراحل زیر را دنبال کرد:
- ابتدا درایوری که حاوی فایل های بکاپ است را به سیستم وصل کرده و درایو USB ویندوز 10 که قابل بوت شدن است را به سیستم وصل نمایید
- کامپیوتر یا لپ تاپ را روشن کرده و روی نوتیفیکیشنی که نمایش داده می شود کلیک کنید
- حال وارد صفحه Windows Setup شده و گزینه NEXT را انتخاب کرده تا وارد صفحه بعدی شوید. در این بخش نیز گزینه Repair your computer را انتخاب کنید
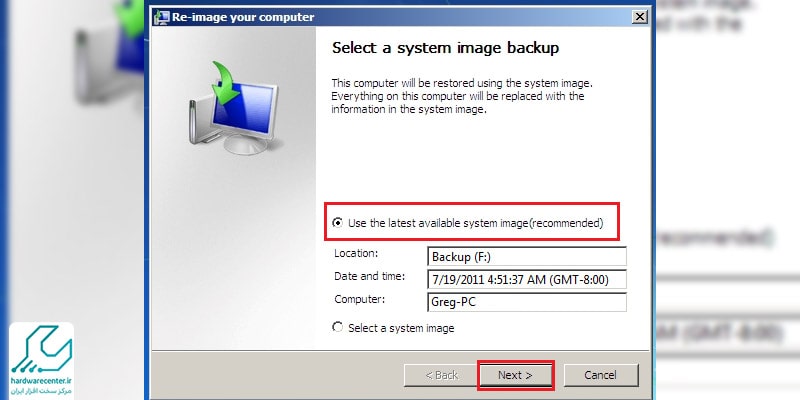
- در ادامه گزینه Troubleshoot را زده و سپس روی گزینه System Image Recovery کلیک نمایید
- سیستم عامل هدف، یعنی همان ویندوز 10 را انتخاب کرده و در صفحه بعد روی گزینه Re-image your computer، Use the latest available system image کلیک نمایید
- گزینه NEXT را زده و بعد از دنبال کردن مراحل، با انتخاب گزینه FINISH، کار بازیابی سیستم عامل را به اتمام برسانید.
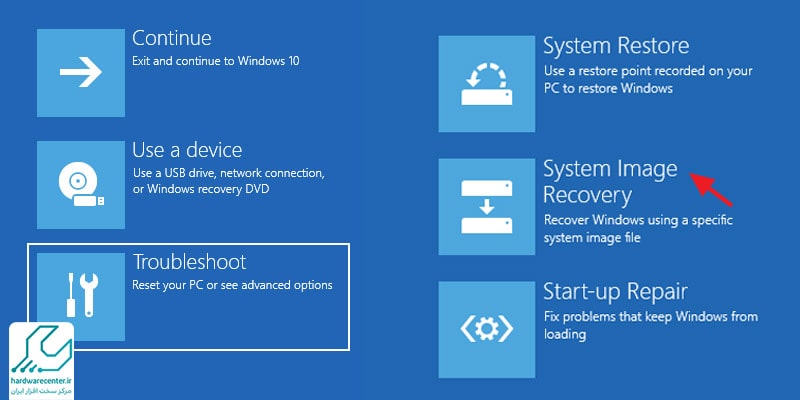
چرا بکاپ گرفتن از اطلاعات ویندوز 10 اهمیت دارد؟
در واقع سوال اصلی این است که اساسا چه به گرفتن بکاپ ویندوز 10 نیاز است و در چه مواقعی از این نسخه پشتیبان استفاده می شود؟ در مواقعی که در سیستم یک سری مشکلات سخت افزاری و نرم افزاری به وجود می آید، این نسخه پشتیبان می تواند مفید واقع شود.
از طرفی در صورت بروز مشکلات آپگرید سیستم یا نفوذ بدافزارها و ویروسی شدن سیستم نیز فایل بکاپ کارامد است. حتی برای مقابله با این مشکلات بکاپ گرفتن از نسخه ویندوز می تواند نجات بخش باشد.
با بکاپ گیری منظم از سیستم عامل می توان امنیت داده های مهم از جمله اسناد و تنظیمات پیکربندی شده در سیستم را حفظ کرد و در شرایطی که سیستم به مشکل بر می خورد با استفاده از این نسخه مجددا عملکرد آن را به حالت قبل باز گرداند.
برای مثال در مواقعی که مشکلی در سیستم پیش می آید و مجبور به نصب مجدد سیستم عامل می شوید، می توان از این نسخه پشتیبان برای بازیابی اطلاعات لپ تاپ پس از تعویض و نصب مجدد ویندوز بهره ببرید.

