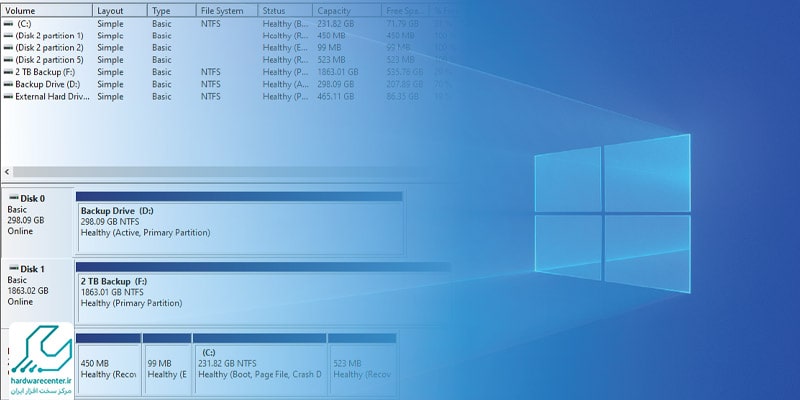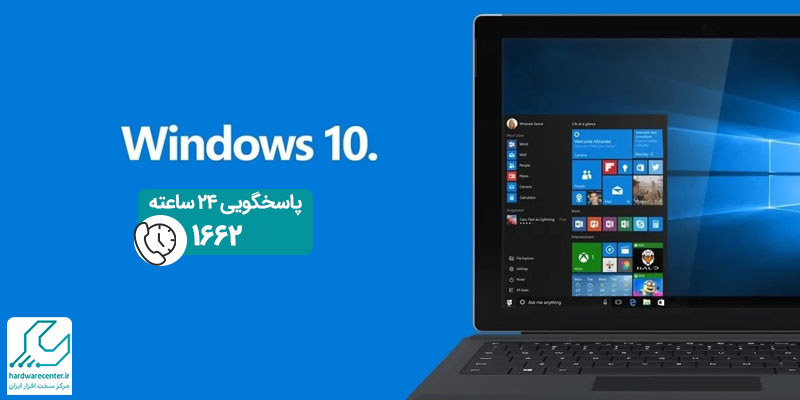از آنجایی که سیستم های جدید مبتنی بر UEFI هستند، احتمال دارد موقع نصب ویندوز با مشکل تبدیل gpt به mbr مواجه شوید. این مسئله معمولاً با یکی از ارورهای زیر همراه است:
- ارورWindows cannot be installed to this disk The Selected Disk is Of The GPT Partition Style
- ارور Windows cannot be installed to this disk. The selected disk has an MBR partition table On EFI systems, Windows can only be installed to GPT disks
این دو پیغام که تحت عنوان ارور GPT معروف هستند، زمانی ظاهر می شوند که بخواهید ویندوز را روی رایانه مبتنی بر GPT نصب کنید. در چنین مواقعی بین فرمت پارتیشن بندی هارد و بوت سیستم ناسازگاری وجود دارد. لذا فرآیند نصب ویندوز متوقف می شود و یکی از دو پیغام خطای بالا را مشاهده خواهید کرد. در ادامه به شما نحوه رفع ارور GPT را آموزش خواهیم داد، سپس مراحل نصب ویندوز در حالت GPTرا بیان می کنیم.

نحوه حل مشکل تبدیل gpt به mbr
معمولاً اغلب کاربران با ارورهایی که هنگام نصب ویندوز ظاهر می شوند، آشنایی کامل ندارند. لذا با انجام کارهایی مانند تغییر پارتیشن بندی یا فرمت کردن، دیتاهای ذخیره شده روی هارد را در معرض خطر قرار می دهند. هنگامی که با مشکل تبدیل gpt به mbr روبرو می شوید، باید بلافاصله کامپیوتر خود را خاموش کنید. سپس با متخصصین مرکز بازیابی اطلاعات در تهران تماس بگیرید یا به صورت حضوری به این مرکز مراجعه نمایید.
البته قبل از مراجعه به نمایندگی سیستم را مجدداً راه اندازی کنید و وارد بخش بایوس شوید. سپس در صفحه بایوس گزینه UEFI Boot را روشن کنید. اکنون از این بخش خارج شوید و ویندوز را مجددا نصب نمایید. اگر متوجه شدید که سیستم از UEFI پشتیبانی نمی کند، می توانید یکی از روش های زیر را برای رفع پیغام خطای GPT امتحان نمایید:
استفاده از فرمان command prompt
- جهت اجرای cmd کلیدهای ترکیبی F10 و Shift را از روی کیبورد رایانه بفشارید.
- عبارت disk part را در کادر جستجوی صفحه پیش روی خود وارد کنید و روی دکمه اینتر بزنید.
- از بین نتایج جستجو List disk را انتخاب کنید تا اسامی تمام دیسک های متصل شده به کامپیوتر نشان داده شود.
- اکنون برای حل مشکل تبدیل gpt به mbr به دنبال هارد دیسک مد نظر خود بگردید. برای انتخاب درایو و حذف آن به ترتیب فرامین زیر را وارد نمایید و نهایتاً روی دکمه اینتر بزنید.
select disk
clean
convert MBR
exit
انجام تنظیمات Legacy Bios
- دی وی دی نصب ویندوز را درون رایانه قرار دهید، سپس آن را خاموش کنید.
- اکنون سیستم را روشن نمایید و وارد بخش بایوس شوید.
- روی زبانه Boot بزنید و در قسمت Boot mode عبارت Legacy Bios را برگزینید.
- پیکربندی های اعمال شده را ذخیره کنید و از بخش بایوس خارج شوید. اکنون می توانید عملیات نصب Windows را انجام دهید.
تغییر فرمت هارد دیسک از طریق برنامه های ثالث
خوشبختانه امروزه ابزارهای مختلفی جهت تغییر فرمت هارد دیسک ارائه شده اند. از جمله بهترین این نرم افزارها می توان به Eassos Partition Guru، DiskGenius و… اشاره کرد. به عنوان نمونه نحوه کار با برنامه DiskGenius را جهت برطرف کردن مشکل تبدیل gpt به mbr آموزش خواهیم داد:
- نرم افزار DiskGenius را دانلود و روی سیستم خود نصب کنید.
- هارد دیسک مورد نظر را برگزینید، بعد از آن وارد منوی Disk شوید.
- در گام بعدی گزینه Convert to MBR Partition table را انتخاب کنید. اکنون باید با کلیک روی دکمه ok عملیات تغییر فرمت درایو را تایید نمایید.
- با انتخاب عبارت Save All تنظیمات اعمال شده را ذخیره کنید و نهایتاً عملیات نصب ویندوز را از سر بگیرید.

مراحل نصب ویندوز در حالت GPT
خب اکنون که با نحوه رفع ارور GPT آشنا شدید، زمان آن رسیده که مراحل نصب ویندوز در حالت GPT را نیز بیاموزید. به این منظور نخست باید دی وی دی نصب ویندوز را تهیه کنید، سپس مراحل زیر را انجام دهید:
اجرای DVD نصب
دی وی دی نصب Windows را داخل کامپیوتر قرار دهید و سیستم را ری استارت نمایید. پس از راه اندازی مجدد دستگاه پیغام press any key to boot from CD or DVD نشان داده می شود. به محض مشاهده این پیام باید یکی از کلیدهای کیبورد را برای اجرای DVD بفشارید.
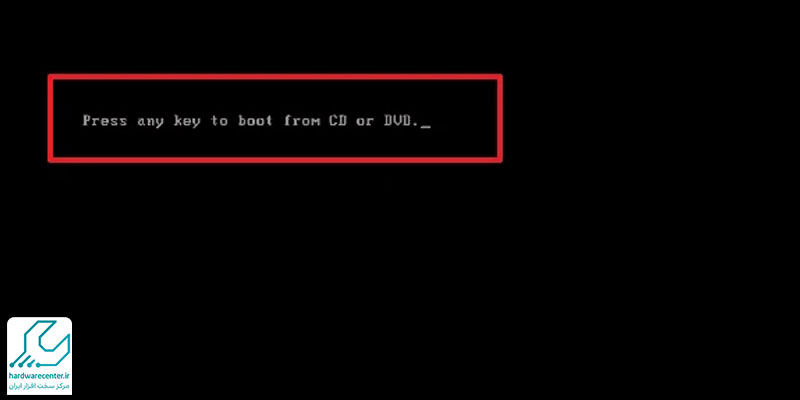
نصب ویندوز
جهت پیشگیری از مشکل تبدیل gpt به mbr نصب صحیح ویندوز اهمیت بسیار زیادی دارد. لذا آیتم های خواسته شده در این مرحله را به دقت وارد کنید. در بخش Language to install زبان ویندوز و در قسمت Time and Currency Format فرمت آن را تعیین نمایید. سپس در بخش Keyboard or Input Method زبان صفحه کلید را مشخص کنید. اکنون به ترتیب روی گزینه های Install now و setup is starting بزنید.
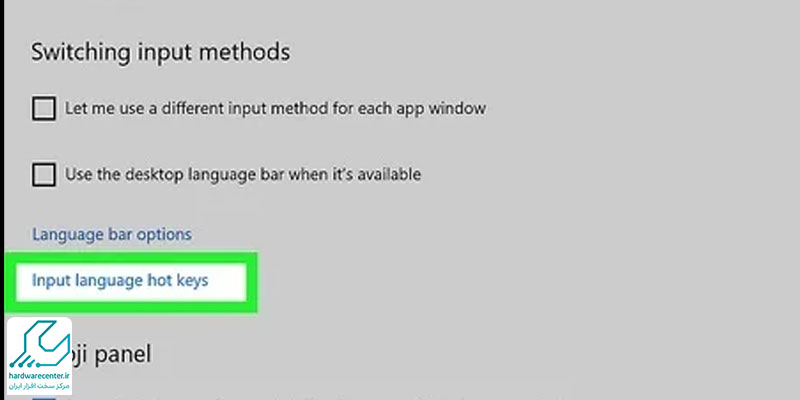
ارتقاء ویندوز یا نصب نسخه جدید
در ادامه روند نصب Windows دو آیتم مختلف پیش روی شما قرار می گیرد. چنانچه روی Upgrade بزنید، می توانید نسخه ویندوز را ارتقاء دهید، در حالی که با کلیک روی عبارت Custom ویندوز جدید نصب می شود. در این مرحله اگر درایوها مبتنی بر UEFI باشند، لازم است چهار مورد از پارتیشن ها را حذف کنید.
این موارد شامل پارتیشن های ۳۰۰ مگابایتی، ۱۲۸ مگابایتی، ۱۰۰ مگابایتی و یک پارتیشن تحت عنوان primary هستند. به این صورت که باید روی پارتیشن های نام برده کلیک کنید و گزینه Drive options را برگزینید. نهایتاً برای حذف پارتیشن مورد نظر عبارت Delete را انتخاب نمایید. اکنون یک پارتیشن بدون نام دارید که با انتخاب آن می توانید فرآیند نصب ویندوز را ادامه دهید.