ناپدید شدن درایو ها پس از نصب ویندوز یکی از مشکلاتی است که به ندرت اتفاقل می افتد. پارتیشن های حذف شده و درایوهای ناپدید شده می توانند برای کاربر بسیار دردسرساز باشند. در برخی مواقع این مشکل با راست کلیک کردن در یک جای خالی از فایل اکسپلورر و کلیک روی گزینه ی Refresh حل میشود.
احتمال دارد درایو مورد نظر را مخفی کرده باشید. بد نیست چک کنید و ببینید آیا درایوی مخفی شده یا خیر، به قسمت “Devices” در کنترل پنل بروید و در بخش “Hard Disk Drives” ببینید درایو مورد نظر شما نشان داده میشود یا خیر. همچنین گاهی اوقات با یک بار ریستارت کردن سیستم این مشکل حل میشود. اگر با این راه کارها مشکل حل نشد ادامه ی مطلب را جهت بازیابی درایو حذف شده در ویندوز 10 بخوانید.
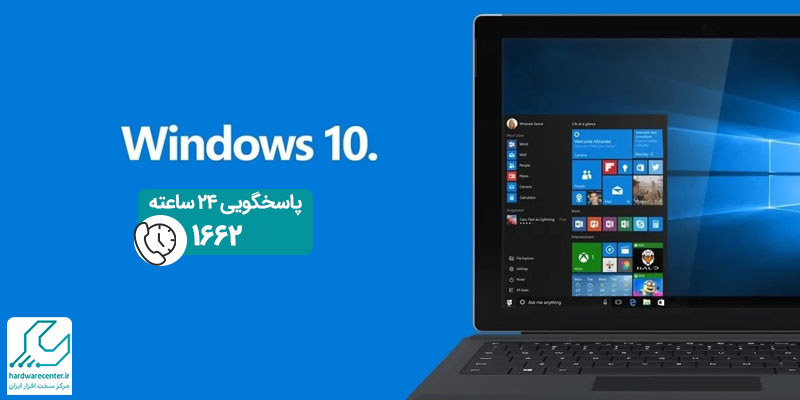
دلایل حذف شدن درایوها در ویندوز 10
بازیابی درایو حذف شده در ویندوز 10 و یا سایر ویندوزها مسئله ای است که احتمال دارد به صورت ناگهانی برایتان حائز اهمیت شود. متاسفانه گاهی دسترسی به دیتاهای مختلف با یک اختلال جزیی از بین می رود. حذف شدن یک پارتیشن دارای3 دلیل کلی است:
- عمده ترین دلیل، وجود بدافزار در رایانه است. ویروسها میتوانند بخشهایی از سیستم عامل را هدف قرار دهند. ویروس Rombertik یکی از معروف ترین ویروس های شناسایی شده در این زمینه است. این ویروس به رکورد راهانداز اصلی سیستم (MBR) حمله کرده و اطلاعات مربوط به پارتیشن را پاک میکند.
- آسیب دیدن داده ها هم می تواند دلیلی برای پیدایش مسئله ریکاوری پارتیشن حذف شده در ویندوز 10 باشد. در این حالت ممکن است فایلهای سیستم عامل یا سیستم فایلها خراب شده باشند. این امر باعث میشود که هارد دیسک سیستم شما نتواند به درستی کار کند و همین امر میتواند منجر به عدم دسترسی سیستم عامل به پارتیشنها گردد.
- سومین دلیل، بروز خطاهای مدیریت دیسک است. ممکن است شما در تغییر اندازه یک پارتیشن، اشتباه کرده باشید یا سهوا جدول پارتیشن سیستم را خراب کرده باشید. حتی ممکن است بدون اینکه متوجه شوید، یک پارتیشن حذف شده باشد.
بیشتر بخوانید : پاک کردن کامل محتویات هارد
آموزش بازیابی درایو حذف شده در ویندوز 10
استفاده از روش بکاپ گیری
بهترین روش برای بازیابی درایو حذف شده در ویندوز 10، استفاده بکاپی است که پیش از حذف دیتاهای رایانه گرفته اید. سیستم عامل ویندوز توصیه میکند تا به طور منظم از اطلاعات خود بکاپ تهیه کنید. اگر قبل از پاک کردن اطلاعات خود، بکاپ تهیه کرده اید با استفاده از مراحل زیر مشکل عدم حضور دیتاهای سیستم را برطرف کنید:
- کلیدهای ترکیبی windows + R را فشار دهید تا تا پنجره RUN باز شود. Control panel را تایپ کرده و OK را بزنید.
- به قسمت System and Maintenance > Backup and Restore بروید.
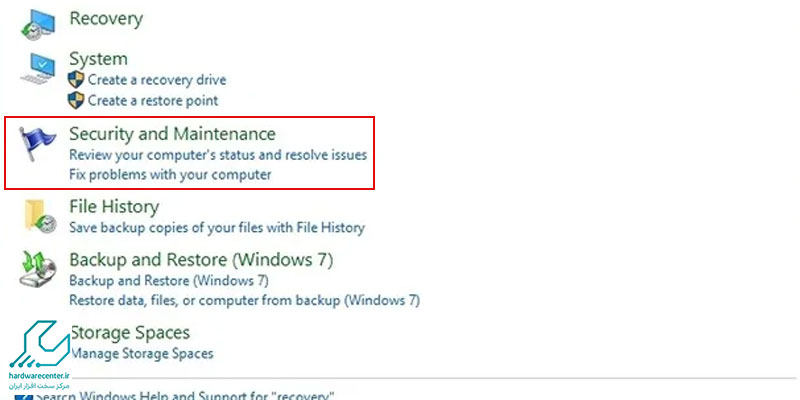
- در پایین صفحه روی Restore my Files کلیک کنید. دستورالعملهای خواسته شده را دنبال کنید و next بزنید تا بازیابی اطلاعات شکل گیرد.
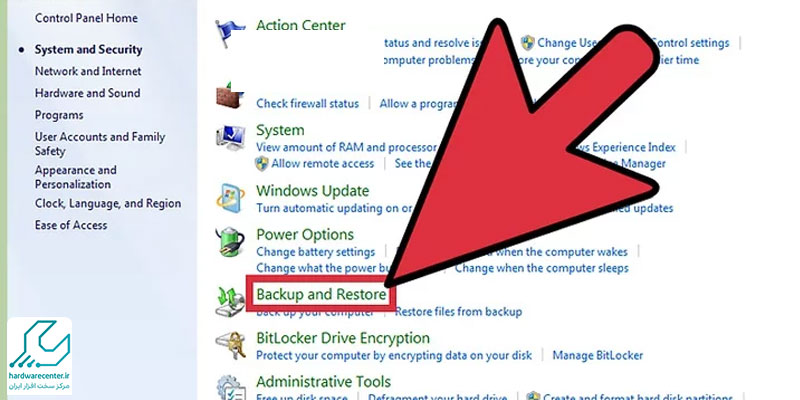
بیشتر بخوانید: آموزش نرم افزار OnTrack EasyRecovery
بازیابی درایو حذف شده در ویندوز 10 با استفاده از TestDisk
TestDisk برای ریکاوری پارتیشنهای حذف شده کاربرد دارد. همچنین با استفاده از این ابزار میتوان سکتورهای راهانداز سیستم را بازسازی کرد، جدول تخصیص فایل (FAT: File Allocation Table) را اصلاح نمود، از سکتور راهانداز NTFS نسخه پشتیبان تهیه کرد و خطاهای جدول پارتیشن سیستم را اصلاح نمود. این برنامه، رایگان و قابل حمل است. پس از نصب آن صفحه ی اصلی را باز کنید و با استفاده از کلیدهای جهت نما، بر روی گزینه Create a new log file رفته و کلید Enter را فشار دهید.
در صفحه بعدی، میبایست نام دیسک را انتخاب کنید. اگر از یک سیستم خانگی معمولی استفاده میکنید، احتمالا فقط نام یک دیسک (درایو) را مشاهده خواهید کرد، ولی این برنامه توانایی تشخیص تمامی درایوها، مانند CD-ROM و حافظههای USB را نیز دارد. بر روی دیسک مورد نظر بروید و کلید Enter را بزنید. در سومین صفحه، میبایست نوع فایل سیستمی را که دستگاه از آن استفاده میکند، مشخص نمایید.
اگر از این برنامه در ویندوز استفاده میکنید، در اکثر موارد باید گزینه Intel را انتخاب کنید. در آخرین صفحه ی اجرا شده در testdisk، بر روی گزینه Analyze رفته و کلید Enter را فشار دهید. TestDisk شروع به اسکن کردن درایوها و پارتیشنهای انتخاب شده توسط شما میکند. مدت زمان اسکن، بستگی به حجم درایو سیستم دارد. مسلما هرچه درایو انتخابی بزرگتر باشد، زمان بیشتری نیز برای اسکن آن لازم است. اگر با این روش ها نتوانستید بازیابی درایو حذف شده در ویندوز 10 را انجام دهید. با کارشناسان ما در مرکز بازیابی اطلاعات تماس حاصل فرمایید.



