TRIM قابلیتی ضروری برای حافظه SSD است که باعث می شود این حافظه در بهترین وضعیت عملکرد خود قرار بگیرد و طول عمر آن افزایش پیدا کند. در این مقاله نحوه فعال کردن TRIM در حافظه SSD را توضیح خواهیم داد و بیان می کنیم که فعال سازی TRIM در SSD، چگونه سرعت کامپیوتر شما را بیشتر می کند.
اما قبل از آموزش فعال کردن TRIM در حافظه SSD، شیوه بررسی وضعیت قابلیت تریم را در ویندوز های 7 به بالا بررسی میکنیم. در نظر داشته باشید که در نسخه های جدیدتر ویندوز (8.1، 10 و 11) به احتمال زیاد این قابلیت برای حافظه SSD فعال است و نیازی به فعالسازی آن وجود ندارد.
چرا فعال کردن TRIM در حافظه SSD ضروری است؟
بدون شک در کنار خرید سیستمی پر قدرت، بهره بردن از نهایت سرعت حافظه SSD تاثیر چشمگیری بر سرعت سیستم عامل دارد و در کل کامپیوتر دارد.
اما خبر خوب این است که افزایش سرعت تنها مزیت استفاده از قابلیت Trim در ویندوز نیست. همانطور که می دانیم، حافظه های SSD از یک طول عمر مشخص یا چرخه فعالیت (Lifespan) معین برخوردار هستند، به این معنی که شما می توانید به تعداد دفعات مشخص بر روی این حافظه اطلاعات را ثبت کنید و همچنین به تعداد دفعات معین می توانید اطلاعات را از آن بازخوانی کنید.
البته این مسئله به معنی عمر کوتاه حافظه SSD نیست. خبر خوب این است که فعال کردن TRIM در حافظه SSD به شما کمک می کند تا زمان رسیدن به پایان این چرخه را طولانی تر کنید و در نهایت عمر حافظه SSD خود را افزایش دهید.
قابلیت تریم چگونه کار میکند؟
فعال کردن TRIM در حافظه SSD در ویندوز به شما این امکان را می دهد تا حافظه SSD را از این موضوع مطلع کنید که کدام بخش های اطلاعات دیگر کاربردی ندارند تا حافظه SSD آنها را به طور کامل از حافظه پاک کند تا فضای این اطلاعات برای نوشتن اطلاعات جدید خالی شود.
با انجام اتوماتیک این فرایند، به حافظه SSD کمک میکند تا در زمان نیاز به حافظه برای نوشتن اطلاعات، مجبور به توقف فرایند برای پاکسازی هارد نشود و سرعت سیستم افزایش یابد و در نهایت SSD از تمام توان خود برای ذخیره اطلاعات بهره ببرد.
علاوه بر این با این کار حافظه SSD زمان کمتری را مجبور به کار خواهد بود و این رویکرد باعث افزایش طول عمر دستگاه می شود.
بررسی وضعیت TRIM در ویندوز
در ویندوز های نسخه 7 به بالا، در زمان نصب حافظه SSD، قابلیت TRIM به صورت خودکار فعال است. با این حال ممکن است بنا به دلایلی در فعالسازی خودکار این قابلیت مشکلاتی بوجود آمده باشد.
به همین پیش از اقدام به فعال کردن TRIM در حافظه SSD، بهتر است وضعیت این قابلیت را بررسی کنید. برای این کار کافیست مراحل زیر را دنبال کنید:
وارد استارت منو شوید و عبارت CMD را در آن تایپ کنید. با این کار در منوی جستجو گزینه ای با عنوان Command Prompt نمایش داده می شود. بر روی این گزینه کلیک راست کنید و گزینه Run as administrator را انتخاب کنید. روش دیگر دسترسی به این اپلیکیشن، استفاده از ترکیب دکمه های Win+X است که منوی Power User را نمایش می دهد. در این منو، گزینه Command Prompt (Admin) را انتخاب کنید.
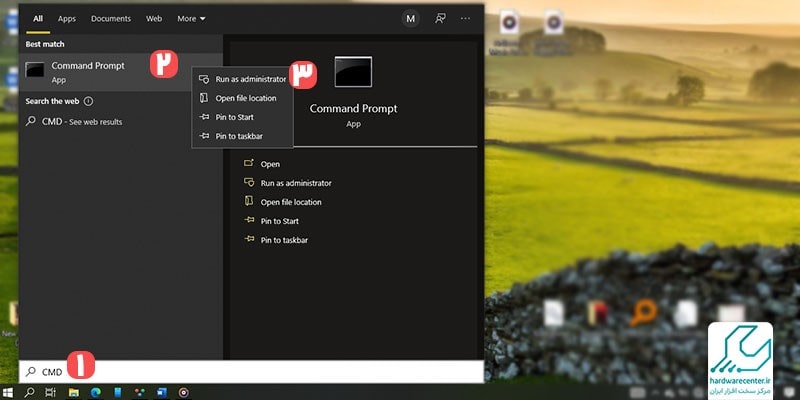
با اجرای CMD، می توانید خط فرمان زیر را وارد کرده و دکمه Enter را بزنید.
fsutil behavior query DisableDeleteNotify

در صورتی که در پاسخ به این فرمان نتیجه 0 را دریافت کردید، به این معنی است که قابلیت TRIM در شما فعال شده است و اقدامی بیشتری نیاز نیست. اما در صورتی که نتیجه 1 را دریافت کردید، قابلیت TRIM در سیستم شما فعال نیست.
مراحل فعال سازی TRIM در SSD
برای فعال کردن TRIM در حافظه SSD، در همان پنجره CMD که با مجوز Administrator فعال شده است، دستور زیرا وارد کنید.
fsutil behavior set DisableDeleteNotify 0
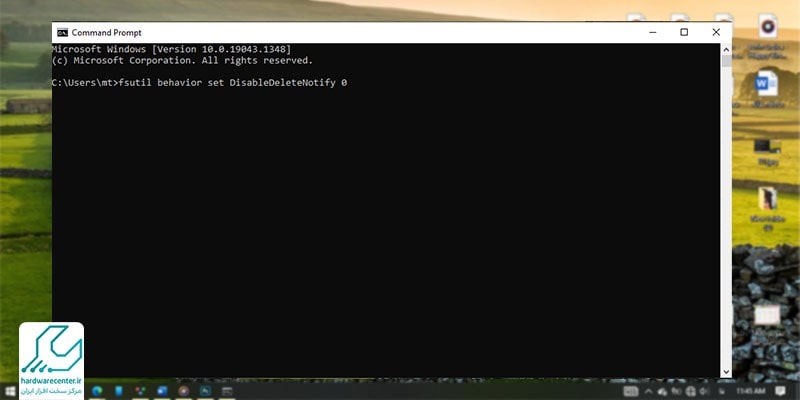
با اجرای موفق این دستور، پیغام زیر را دریافت می کنید.
DisableDeleteNotify = 0


