بازیابی عکس های مخفی گوشی در مواقعی که تصویری را پنهان کرده اید و اکنون می خواهید به آن دسترسی داشته باشید، بسیار کاربردی است. قابلیت پنهان کردن فایل ها یکی از امکانات محبوبی است که برای موبایل های اندرویدی در نظر گرفته شده است. با استفاده از این قابلیت می توانید آن دسته از تصاویری را که تمایل ندارید در معرض دید افراد قرار گیرد، پنهان سازید.
جالب است بدانید پس از مخفی کردن فایل ها این امکان را دارید که با چند ترفند ساده عکس ها را مجددا برگردانید. در ادامه چند روش کاربردی را جهت ریکاوری تصاویر مخفی گوشی به شما آموزش خواهیم داد.

بازیابی عکس های مخفی گوشی با استفاده از فایل منیجر
یکی از تکنیک های مفید جهت بازیابی عکس های مخفی گوشی این است که از برنامه فایل منیجر استفاده نمایید. نرم افزار فایل منیجر یا همان مدیریت فایل ها بر روی اغلب تلفن های هوشمند نصب شده است. اما چنانچه این برنامه بر روی دستگاه شما وجود ندارد، می توانید آن را با مراجعه به گوگل پلی دانلود نمایید. پس از طی کردن مراحل نصب، برای بازگرداندن تصاویر مخفی موبایل مطابق مراحل زیر عمل کنید:
- پوشه مربوط به فایل منیجر را باز نمایید و وارد بخش Settings آن شوید.
- سپس گزینه Show Hidden Items را برگزینید تا تمام تصاویر پنهان شده در گالری در معرض دید شما قرار بگیرند.
- در بعضی از برنامه های فایل منیجر نیز آیتمی تحت عنوان Show Hidden Items وجود دارد. با ضربه زدن روی این گزینه فایل های مخفی نشان داده می شوند.

پیشنهاد سایت : چگونه فایل های از دست رفته اکسل را بازیابی کنیم ؟
برگرداندن تصاویر مخفی از طریق گالری
به منظور بازیابی عکس های مخفی گوشی می توانید به صورت زیر از بخش گالری تلفن هوشمند کمک بگیرید:
- وارد گالری موبایل خود شوید و آلبوم مورد نظر را برگزینید.
- سپس از طریق آیکون سه نقطه که در قسمت بالای صفحه نمایش وجود دارد، به بخش Settings مراجعه کنید.
- اکنون باید آیتم Show hidden items را فعال سازید تا فایل های پنهان موجود در دستگاه نشان داده شوند.
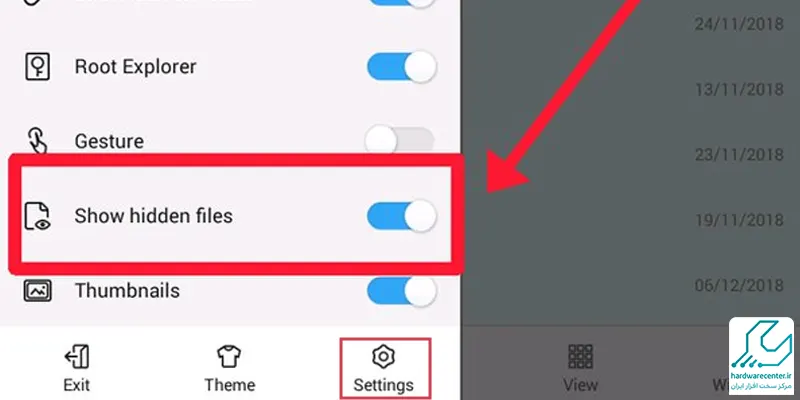
نکته: چنانچه نتوانستید گزینه Show hidden items را بیابید؛ به این معنی است که در آلبوم مورد نظر هیچ تصویر مخفی شده ای وجود ندارد.
بازیابی تصاویر مخفی گوشی از طریق فایل پنهان شده
با استفاده از خودِ فایل مخفی شده نیز می توانید عملیات بازیابی تصاویر مخفی گوشی را انجام دهید. به این منظور باید نخست به فایل منیجر مراجعه کرده و سپس مسیر زیر را طی کنید:
- ابتدا پوشه ای که تصاویر مخفی را در آن قرار داده اید، بیابید. سپس فولدر مورد نظر را اجرا کنید.
- اکنون باید وارد بخش منوی موبایل شوید و گزینه Settings را برای دسترسی به تنظیمات لمس نمایید.
- در گام بعدی تیک Show hidden files را بزنید تا فرآیند بازیابی عکس های مخفی گوشی تکمیل شود.
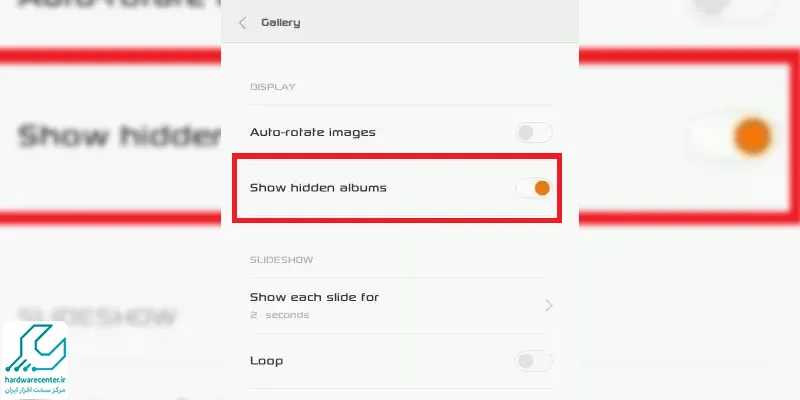
ناگفته نماند برای دریافت راهنمایی بیشتر در این زمینه و تعمیر هارد موبایل خود می توانید با کارشناسان مرکز بازیابی اطلاعات ارتباط برقرار کنید.
ریکاوری تصاویر مخفی گوشی با استفاده از گوگل کروم
اگر اهل وب گردی هستید مسلماً با مرورگر معروف گوگل کروم آشنایی کامل دارید. این مرورگر امن ضمن رایگان بودن، قابلیت های متنوعی دارد. جالب است بدانید برای ریکاوری تصاویر مخفی گوشی هم می توانید از آن استفاده کنید. در صورت نصب گوگل کروم روی دستگاه کافی است مراحل زیر را جهت بازگرداندن فایل ها انجام دهید:
این مقاله را از قلم نیندازید : بازیابی اطلاعات رم موبایل
- نخست مرورگر گوگل کروم را اجرا کنید.
- سپس در بخش آدرس بار آن عبارت file:///sdcard/ را وارد سازید.
- در این مرحله محتوای ذخیره شده در حافظه موبایل شما به صورت فایل HTML نشان داده می شود. فایل تصاویر پنهان را بیابید و برای دسترسی به عکس ها محتوای آن را مشاهده کنید.
- در صورت نیاز به بازیابی اطلاعات موبایل با ما تماس بگیرید.
نحوه بازیابی تصاویر مخفی موبایل با استفاده از Google Photos
یکی از روشهای بازیابی عکس و فیلم در دستگاههای اندرویدی، استفاده از Google Photos است. این ابزار اختصاصی گوگل، فضای ذخیره اضافی مورد نیاز برای نگهداری عکسهای شما را در فضای ابری فراهم میکند. این پلتفرم قابل اعتمادی با رمزگذاری کامل از انتها به انتها است که از دسترسی غیرمجاز به عکسهای ذخیره شده جلوگیری میکند و به صورت پیشفرض بر روی تمام دستگاههای اندرویدی نصب شده است.
این برنامه برای افرادی که فراموش میکنند نسخه پشتیبان از عکسهای خود بگیرند، بسیار مفید است. اما توجه داشته باشید که اگر عکسها را از Google Photos حذف کنید، تنها تا ۶۰ روز برای بازیابی آنها امکانپذیر است و در برخی نسخههای دیگر اندروید این مدت ممکن است به ۳۰ روز کاهش یابد.
برای بازگرداندن عکسهای پنهان گالری از طریق Google Photos، میتوانید مراحل زیر را دنبال کنید:
1. مطمئن شوید که آخرین نسخه Google Photos را بر روی تلفن اندرویدی خود نصب کردهاید. در صورت نیاز، آن را از منبع مناسب دانلود کنید.
2. برنامه را اجرا کرده و وارد حساب Google خود شوید.
3. پس از ورود، عکسهای همگامسازی شده در Google Drive را برای عکسهای پنهان بررسی کنید. در صورت عدم یافتن آنها، نماد کتابخانه را در گوشه سمت راست پایین صفحه پیدا کرده و روی آن ضربه بزنید.
4. سپس روی گزینه “Archive” کلیک کنید تا ببینید آیا به اشتباه عکسها را به آنجا منتقل کردهاید یا خیر.
بازیابی عکس های مخفی گوشی از طریق پوشه .nomedia
در بسیاری از گوشیهای اندرویدی، فایل یا پوشهای با نام .nomedia وجود دارد که برای مخفی کردن محتوای چندرسانهای از گالری استفاده میشود.
اگر بهصورت ناخواسته این فایل در مسیر ذخیرهسازی تصاویر ایجاد شده باشد، عکسها در گالری نمایش داده نخواهند شد. برای رفع این مشکل و بازیابی عکس های مخفی گوشی کافی است مراحل زیر را انجام دهید:
- وارد فایل منیجر گوشی شوید.
- مسیر پوشهای را که تصاویر شما در آن قرار داشتهاند، باز کنید.
- در قسمت تنظیمات فایل منیجر، گزینه Show Hidden Files را فعال کنید.
- فایل .nomedia را پیدا کرده و حذف کنید.
- پس از حذف فایل، گالری را مجدداً باز کنید تا تصاویر پنهان ظاهر شوند.
این روش بازیابی عکس های مخفی گوشی در اکثر گوشیهای اندرویدی از جمله سامسونگ، شیائومی، هوآوی و نوکیا مؤثر است و نیازی به نصب نرم افزار جانبی ندارد.
استفاده از پوشه امن (Secure Folder) در گوشی های سامسونگ
در گوشیهای سامسونگ، قابلیتی به نام Secure Folder برای محافظت از اطلاعات شخصی وجود دارد. اگر تصاویر را در این بخش ذخیره کرده باشید، برای مشاهده آنها باید وارد این پوشه شوید. مراحل بازیابی عکس های مخفی گوشی و دسترسی به عکسهای پنهان در Secure Folder به شرح زیر است:
- به بخش تنظیمات (Settings) گوشی بروید.
- گزینه Biometrics and Security را انتخاب کنید.
- وارد بخش Secure Folder شوید و با رمز عبور یا اثر انگشت وارد شوید.
- پس از ورود، به بخش گالری مراجعه کرده و تصاویر ذخیرهشده در این قسمت را مشاهده کنید.
در صورت نیاز میتوانید فایلها را از Secure Folder خارج کرده و به گالری عمومی گوشی انتقال دهید.
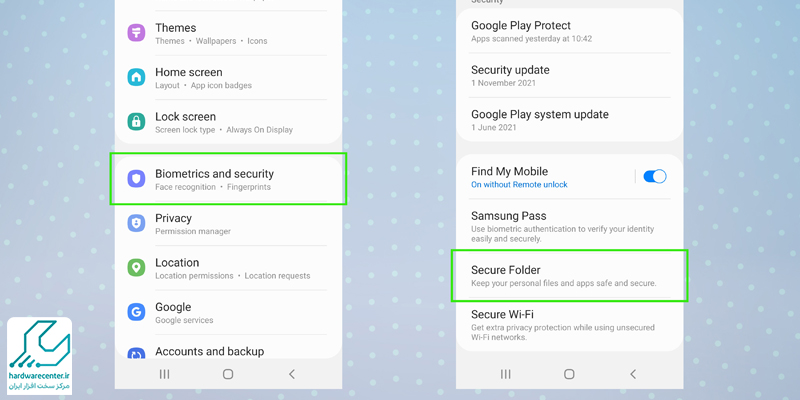
بازیابی عکس های مخفی گوشی شیائومی از طریق File Manager
در گوشیهای شیائومی، قابلیت مخفی کردن فایلها در فایل منیجر داخلی با عنوان Hidden File وجود دارد. برای نمایش دوباره آنها میتوانید به روش زیر عمل کنید:
- فایل منیجر (File Manager) گوشی را باز کنید.
- در صفحه اصلی، انگشت خود را به پایین بکشید تا بخش Hidden files نمایش داده شود.
- برای ورود به بخش فایلهای پنهان، رمز عبور یا الگوی تعیینشده را وارد کنید.
- تصاویر موردنظر را انتخاب کرده و با گزینه Unhide از حالت مخفی خارج نمایید.
در صورت فعال بودن حساب کاربری Mi Account، فایلهای مخفی شده ممکن است در فضای ابری Mi Cloud نیز ذخیره شده باشند.
بازیابی عکس های مخفی از طریق نرم افزارهای ریکاوری
اگر هیچیک از روشهای بالا کارساز نبود، میتوانید از برنامههای حرفهای بازیابی اطلاعات استفاده کنید. برخی از ابزارهای کاربردی بازیابی عکس های مخفی گوشی عبارتاند از:
نام نرم افزار | ویژگیهای اصلی | نیاز به روت | پشتیبانی از اندروید | مزیت کلیدی |
FonePaw Android Data Recovery | اسکن کامل حافظه داخلی، بازیابی تصاویر پنهان و حذفشده، پیشنمایش قبل از بازیابی | خیر | نسخههای 5 به بالا | رابط کاربری ساده و سرعت بالا |
EaseUS MobiSaver for Android | ریکاوری عکس، ویدئو، پیام و مخاطب، اسکن سریع و دقیق | بله (برای برخی دستگاهها) | نسخههای 6 به بالا | دقت بالا در شناسایی فایلهای حذفشده |
Tenorshare UltData for Android | بازیابی بدون نیاز به روت، پشتیبانی از فایلهای WhatsApp، سرعت بالا در اسکن | خیر | نسخههای 5 به بالا | مناسب برای کاربران غیر فنی |
Dr.Fone Android Data Recovery | بازیابی فایل از حافظه داخلی و SD Card، پشتیبانی از برندهای مختلف | بله (در حالت پیشرفته) | نسخههای 7 به بالا | امکانات جانبی مانند بکاپ و انتقال داده |
DiskDigger Photo Recovery | تمرکز بر بازیابی عکسها از حافظه داخلی و کارت SD | بله | نسخههای 4 به بالا | حجم کم و نصب سریع |
برای استفاده از این برنامهها، کافی است گوشی را به رایانه متصل کنید، حالت USB Debugging را فعال نمایید و مراحل اسکن و بازیابی را دنبال کنید.
بازیابی عکس های مخفی گوشی با استفاده از سرویس های ابری
اگر از سرویسهایی مانند Google Drive، Samsung Cloud، OneDrive یا Dropbox استفاده کردهاید، ممکن است نسخهای از عکسهای مخفی در این فضاها ذخیره شده باشد. برای بررسی این موضوع:
- وارد حساب ابری خود شوید.
- به بخش Photos یا Files مراجعه کنید.
- اگر تصاویر موردنظر وجود دارند، آنها را دانلود کرده یا به گالری گوشی منتقل نمایید.
استفاده از سرویسهای ابری بهترین روش برای جلوگیری از از دست رفتن دائمی تصاویر محسوب میشود.
نکات مهم در بازیابی عکس های مخفی گوشی
پیش از استفاده از نرم افزارهای ریکاوری، حافظه دستگاه را تا حد امکان دستنخورده نگه دارید تا احتمال بازگردانی اطلاعات افزایش یابد.
- در صورتی که از فایلهای مهم نگهداری میکنید، بهصورت منظم از آنها نسخه پشتیبان (Backup) تهیه کنید.
- از حذف فایل .nomedia یا تغییر پوشههای سیستمی بدون اطمینان کامل خودداری نمایید.
- اگر عکسها در حافظه خارجی (SD Card) ذخیره شدهاند، میتوانید با اتصال کارت حافظه به رایانه، عملیات بازیابی را با نرم افزارهای مخصوص انجام دهید.


