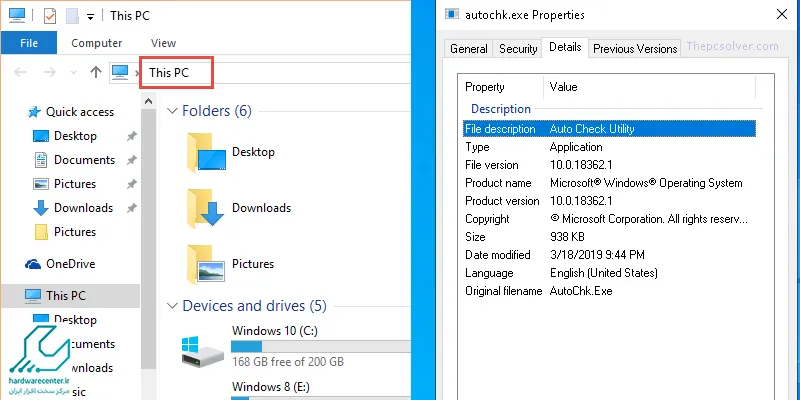در سیستم های کامپیوتری ابزارهای مختلفی به منظور عملکرد هرچه بهتر سیستم تعبیه شده اند که یکی از این ابزارهای بسیار کاربردی، ابزار چک دیسک ویندوز است. این ابزار قدرتمند و پرکاربرد به منظور عیب یابی و رفع مشکلات هارد دیسک طراحی شده است و کاربران می توانند با استفاده از آن تمامی مشکلات درایوها را شناسایی کرده و پیش از جدی شدن مسئله، آنها را برطرف کنند. وجود ابزار CHKDSK در ویندوز می تواند مانع از دست رفتن اطلاعات و داده های هارد شود.
در نتیجه اگر مشکلی در خصوص عملکرد این ابزار پیش بیاید، قطعا ریسک از دست رفتن داده ها سیستم را تهدید می کند. در بسیاری از مواقع و به دلایل مختلفی این ابزار دچار مشکل می شود و درست کار نمی کند. در این مقاله می خواهیم با بررسی دلایل مشکل چک دیسک ویندوز، با راه حل های موجود جهت رفع مشکلات به وجود آمده در این ابزار بیشتر آشنا شویم.

دلایل بروز مشکل چک دیسک ویندوز
گاهی اوقات به دلایل مختلف ممکن است ابزار چک دیسک ویندوز به درستی عمل نکند. برای استفاده از این ابزار باید حتما آن را با استفاده از گزینه run as an administrator باز کنید. در غیر این صورت ممکن است این ابزار به درستی کار نکند و دچار مشکل شود.
گاهی نیز به دنبال استفاده بیش از حد از هارد دیسک سیستم این ابزار اصطلاحا فریز می شود و هنگ می کند. از طرفی نیز به دلایل نامشخصی این ابزار اصلا کار نمی کند و دستور chkdsk/f را اجرا نمی کند. در نهایت این که به دنبال یک سری ارورها در سیستم شاهد بروز مشکل چک دیسک ویندوز هستیم و عملکرد این ابزار دچار اختلال می شود.
روش های رفع مشکلات به وجود آمده در چک دیسک ویندوز
استفاده از یک نرم افزار جایگزین چک دیسک
در اولین ترفند برای رفع مشکل چک دیسک ویندوز توصیه می شود که از یک نرم افزار جایگزین مانند EaseUS Partition Master Free به جای ابزار چک دیسک استفاده شود تا این نرم افزار در قالب همان ابزار چک دیسک به بررسی هارد دیسک بپردازد و مشکلات و ایرادهای آن را عیب یابی و برطرف کند. برای استفاده از آن کافی است نرم افزار مورد نظر را نصب کرده و با انتخاب پارتیشن مورد نظر آن را اسکن کنید تا ایرادات آن بررسی و عیب یابی شود.
استفاده از System Restore
یکی دیگر از روش های موجود برای رفع مشکل چک دیسک ویندوز، استفاده از گزینه سیستم ریستور است. می توان سیستم را با استفاده از سیستم ریستور بازیابی کرد و از طریق آن مشکل چک دیسک را شناسایی و برطرف نمود. برای استفاده از این روش مراحل زیر را دنبال کنید:
- روی گزینه استارت کلیک کنید.
- وارد بخش ALL PROGRAMS شوید.
- بخش Accessories را انتخاب کرده و وارد قسمت system tools شوید.
- در این بخش گزینه system restore را انتخاب کنید و گزینه next را بزنید.
- در این مرحله باید روی نقطه بازیابی مد نظر برای رفع ارور CHKDSK not working کلیک کنید و گزینه next را بزنید.
- گزینه finish را بزنید و گزینه yes را به منظور بازگردانی سیستم به حالت قبلی انتخاب نمایید.
- بعد از اتمام فرایند بازیابی سیستم را ریستارت کنید.
- مجددا دستور چک دیسک ویندوز را برای رفع خطاها اجرا کنید.
بیشتر بخوانید: روش های انتقال اطلاعات از یک هارد به هارد دیگر
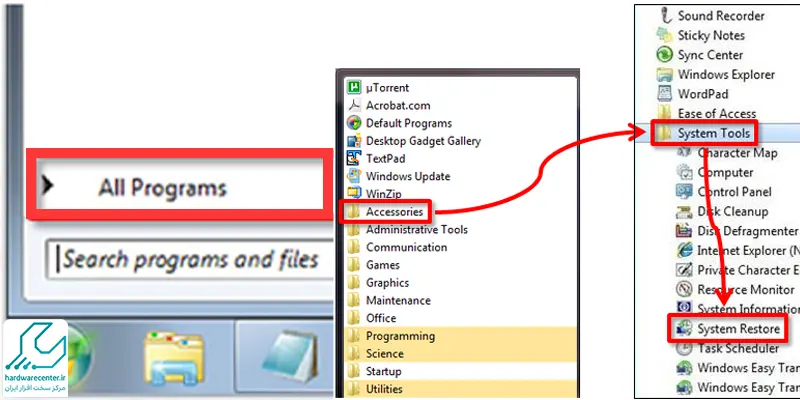
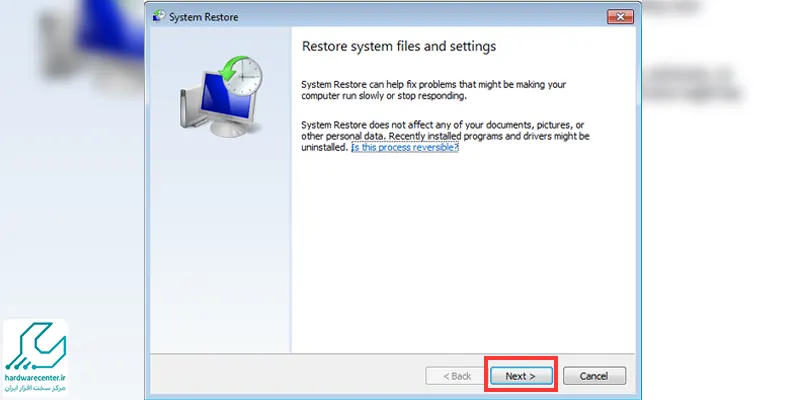
ویرایش داده های رجیستری
راه حل بعدی برای رفع مشکل چک دیسک ویندوز، تصحیح داده های رجیستری است. برای استفاده از این روش باید با استفاده از کلیدهای میانبر win + R دستور Run را اجرا کرد. در ادامه بعد از باز شدن کادر مورد نظر عبارت regedit.exe را در آن تایپ کنید و سپس دکمه اینتر را بزنید. به این ترتیب ویرایشگر رجیستری را باز کنید. در مرحله بعدی باید مسیر زیر را دنبال کنید:
HKEY_LOCAL_MACHINE\SYSTEM\CurrentControlSet\Control\Session ManagerHKEY_LOCAL_MACHINE\SYSTEM\CurrentControlSet\Control\Session Manage
در ادامه در نوار BootExecute دو مرتبه کلیک کنید و داده های مقدار را روی حالت autocheck autochk تنظیم کنید. به این ترتیب مشکل ابزار چک دیسک ویندوز برطرف می شود.
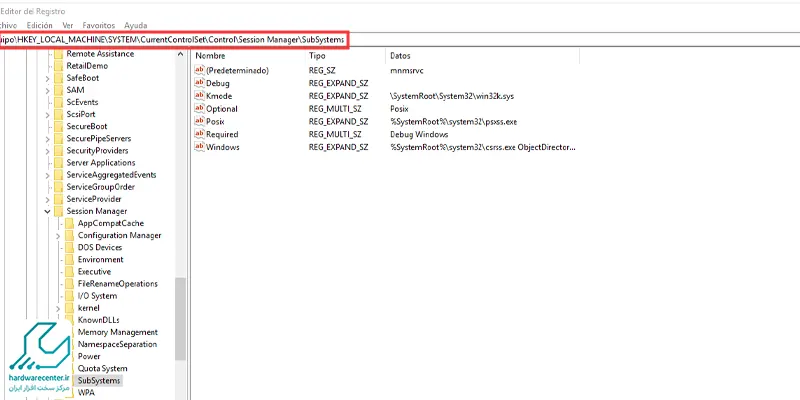
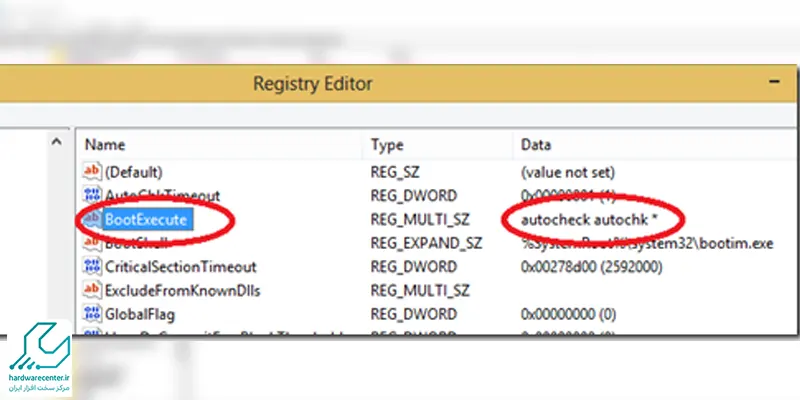
غیر فعال کردن بوت هیبریدی
در صورت فعال کردن بوت هیبریدی نیز ممکن است شاهد بروز مشکل چک دیسک ویندوز باشیم. در نتیجه برای رفع ایراد ایجاد شده در این ابزار و رفع مشکل کار نکردن CHKDSK در ویندوز بهتر است این گزینه را خاموش کنید.
تعمیر کردن autochk.exe
در نهایت برای رفع مشکل چک دیسک ویندوز می توان از گزینه تعمیر autochk.exe استفاده کرد. برای این منظور باید ابتدا File Explorer را باز کنید و در ادامه وارد بخش This PC شوید. حال در درایو C، وارد فولدر Windows.old شوید. در این فولدر یک فایل با عنوان autochk.exe وجود دارد که باید روی آن کلیک راست کرده و سپس وارد بخش properties شوید.
در این جا مالکیت account خود را تغییر داده و فایل autochk.exe را در پوشه C:\Windows\System32 کپی کنید. در نهایت بعد از غیر فعال شدن بوت هیبریدی از این طریق برای این که تمامی تغییرات اعمال شده در سیستم حفظ شود یک بار سیستم را ریبوت کنید.