جلوگیری از پاک شدن اطلاعات در ویندوز اقدامی محافظتی است که باعث حفظ داده های شما می شود. ممکن است شما نیز بارها با مشکل فرمت شدن درایوها یا حذف پوشه های خود به طور اتفاقی روبرو شده باشید. در این شرایط می توانید از روش هایی کاربردی کمک بگیرید تا از حذف اطلاعات خود جلوگیری کنید. در ادامه مبحث بیشتر به این موضوع اشاره می کنیم.
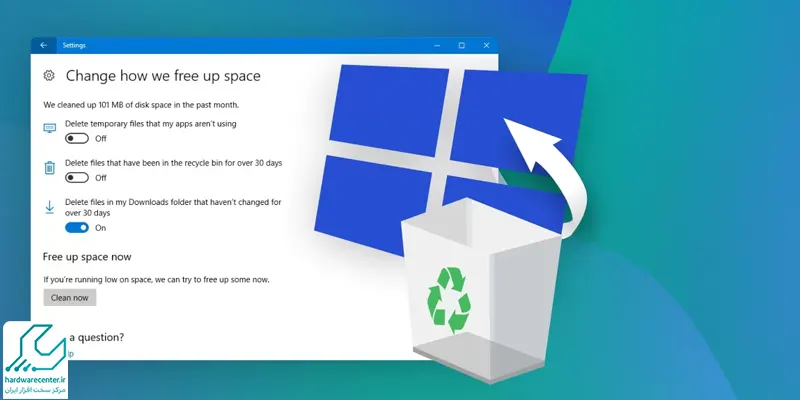
جلوگیری از پاک شدن اطلاعات
به منظور پرداختن به روش های جلوگیری از پاک شدن اطلاعات در ویندوز باید بدانید Zip کردن فایل یا پوشه، قرار دادن فایل روی USB، قرار دادن فایل در پوشه سیستمی و تغییر دادن نام فایل ها و پوشه ها، روش هایی هستند که از داده ها و اطلاعات حساس و مهم شما محافظت می کنند. اما لازم است اشاره کنیم که هنوز این داده ها قابل تخریب و حذف شدن هستند.
ممکن است شما نیز شنیده باشید که برخی از نرم افزارها از حذف این اطلاعات جلوگیری می کنند. باید اشاره کنیم که این موضوع چندان جدی نیست. چرا که راه هایی وجود دارد که با استفاده از آن ها می توان به کنترل عملکرد این نرم افزارها پرداخت و فایل مورد نظر را حذف کرد. خوشبختانه برای اینکه از پاک شدن داده ها جلوگیری کنید، نرم افزار جانبی نیاز ندارید. بلکه با تغییر دادن فایل می توانید آن را غیر قابل حذف کنید.
آیا می دانید: چطور فایل های پاک شده در کامپیوتر را غیر قابل بازیابی کنیم؟
روش جلوگیری از پاک شدن اطلاعات در ویندوز
به منظور جلوگیری از پاک شدن اطلاعات در ویندوز ترفندهایی از طریق ویندوز ارائه شده که به شما کمک می کند. ویندوز قادر به باطل کردن مجوز دسترسی امنیتی به یک فایل بوده که به عنوان روشی مورد اطمینان معرفی می شود. بنابراین باید از طریق مراحل زیر اقدام کنید:
- برای این کار لازم است روی فایل مورد نظر که قصد محافظت از آن را دارید، کلیک راست کرده و گزینه Properties را انتخاب نمایید.
- سپس به صفحه مشخصات وارد می شوید. حالا اقدام به کلیک روی تب Security کنید.
- در تب Security لازم است دکمه Edit را کلیک کرده و در صفحه بعد اقدام به کلیک روی دکمه Add نمایید.
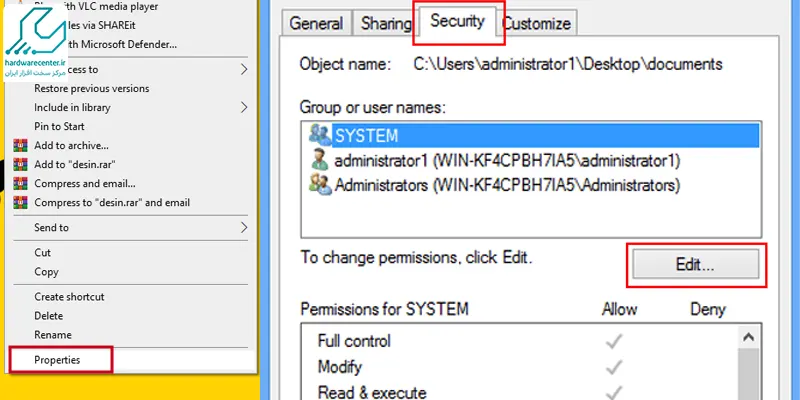
- حالا گروهی را به نام Everyone به لیست افزوده و گزینه Ok را بزنید.
- در این مرحله در لیست قسمت پایینی تب Security و در بخش Permissions for Everyone کلیه گزینه ها را از حالت Allow خارج کرده و به Deny تغییر دهید و سپس Ok کنید.
- حالا به منظور ادامه کار باید با کلیک کردن روی گزینه Yes اجازه دهید.
- در اینجا می توانید اقدام به حذف فایل مورد نظر کنید. مشاهده خواهید کرد که خطای File Access Denied برای شما نمایش داده می شود و قادر به حذف فایل نخواهید بود.

در صورتی که قصد داشتید فایل را به حالت عادی بازگردانید، باید در مرحله ای که حالت Deny را انتخاب کردید، به حالت Allow تغییر دهید. با این روش می توانید از پاک شدن داده ها و اطلاعات خود جلوگیری کرده و هیچ کس دیگر اجازه حذف فایل شما را نخواهد داشت. اما اگر به هر دلیل اطلاعات شما پاک شده است بدون نگرانی و انجام فعالیت اضافی دستگاه را خاموش کرده و جهت بازیابی اطلاعات به مرکز مطمئن مراجعه نمایید.


