تغییر فرمت هارد اکسترنال می تواند سبب از بین رفتن اطلاعات از روی هارد شود. متاسفانه گاهی اوقات به دلیل مواردی از قبیل آلوده بودن درایو هارد و یا بروز برخی مشکلات، چاره ای جز فرمت هارد اکسترنال وجود ندارد. اما باید به شما این خبر خوب را بدهیم که می توانید تغییر فرمت هارد اکسترنال را بدون حذف اطلاعات انجام دهید. برای این کار با ما در این مقاله همراه باشید.

امکان تغییر فرمت هارد اکسترنال بدون حذف اطلاعات
در صورتی که می خواهید، روش فایلینگ هارد اکسترنال را نیز تغییر دهید، راهی جز فرمت هارد ندارید. دو روش برای تغییر فرمت هارد اکسترنال وجود دارد. یکی روش فرمت کامل و دیگری روش فرمت سریع. این دو روش فرمت را در زیر توضیح می دهیم.
روش فرمت کامل
در روش تغییر فرمت هارد اکسترنال کامل، شما اطلاعات را برای همیشه از دست می دهید. اگر فکر می کنید در درایو مشکلی وجود دارد، فرمت کامل گزینه خوبی است تا اطمینان داشته باشید که دیگر مشکلی در درایو وجود ندارد.
روش فرمت سریع
اگر از فرمت سریع استفاده کنید، می توانید یک درایو را فرمت کنید بدون این که نگران از دست رفتن فایل ها باشید. البته باید اضافه کنیم که برای بازیابی فایل ها به نرم افزار مخصوصی نیاز دارید. کارهایی را باید برای تغییر فرمت هارد اکسترنال انجام دهید تا خیال تان راحت شود که اطلاعات خود را از خطر پاک شدن نجات داده اید.
برای شروع کار نیاز است، تا وضعیت درایو مورد نظر خود را مشخص کنید تا بتوانید بهترین راه را برای فرمت کردن هارد اکسترنال انتخاب کنید.
پیشنهاد سایت : روش های جلوگیری از پاک شدن اطلاعات در ویندوز
چرا نیاز به تغییر فرمت هارد اکسترنال داریم؟
برای فرمت هارد بدون اینکه اطلاعات از دست برود دو روش وجود دارد. نوع روش انتخابی بستگی به این دارد که درایو خراب یا سالم است. برای تشخیص خراب یا سالم بودن درایو، بهتر است با قالب بندی آشنایی داشته باشید.
در ادامه دلایلی که لازم است هارد نیاز به فرمت داشته باشد را بیان می کنیم. با استفاده از توضیحات زیر متوجه خواهید شد که درایو هارد سالم است یا خراب، تا بتوانید بهترین روش را برای فرمت هارد اکسترنال انتخاب کنید.
- به چند علت ممکن است شما تمایل داشته باشید که سیستم فایل هارد اکسترنال را تغییر دهید. برای مثال امکان دارد سیستم فایل هارد شما با سیستم عامل شما سازگاری مناسبی نداشته باشد.
علاوه بر این امکان دارد تمایل داشته باشید، کارت SD خود را بدون اینکه اطلاعاتش را ازدست بدهید از FAT32 به exFAT تغییر هید. این کار برای این صورت می گیرد که بتوانید فایل هایی با حجم بیشتر از 4 گیگابایت را روی آن ذخیره کنید.
- شاید بخواهید به منظور فروش درایو خود، فضای ذخیره سازی را افزایش دهید. پس می توانید اطلاعات هارد را پاک کنید.
- اگر درایو آسیب ببیند، امکان دارد در زمان اتصال با پیام خطا یا فرمت درایو مواجه شوید و بدون آن که بدانید روی آن کلیک کنید. این امکان نیز وجود دارد که اطلاع نداشته باشید که با فرمت کردن درایو اطلاعات خود را از دست می دهید. برای بازگرداندن اطلاعات به هر حال باید از نرم افزار برای ریکاوری اطلاعات هارد خود استفاده کنید.
- اگر هارد دیسک خراب شده باشد، شما می توانید با فرمت کردن هارد، پارتیشن های خراب را درست کنید. توجه به این نکته ضروری است که شما می توانید اطلاعات هارد خود را بدون این که نیاز به فرمت داشته باشد، برگردانید. شما می توانید حتی اگر در این بین با خطا مواجه شدید، این کار را انجام دهید. اما اگر درایوی که آسیب دیده است، توسط سیستم شما تشخیص داده نشد، نیازی ندارید تا سریع روش فرمت کردن درایو را انتخاب کنید.
- ممکن است هارد شما به ویروس های زیادی آلوده شده باشد که نتوانید با استفاده از آنتی ویروس آن ها را پاک سازی کنید. در اینجاست که شما می توانید با استفاده از فرمت درایو، همه چیز از جمله ویروس ها را پاک کنید.
- ناسازگاری سیستم فایل شما با سیستم عامل یکی دیگر از دلایلی است که باعث می شود مجبور به اقدام به تغییر فرمت هارد اکسترنال شوید. برای مثال APFS+ (فرمت اپل) نمی تواند در ویندوز کار کند. بنابراین باید سیستم فایلی را به FAT32 یکی از سیستم های، exFAT یا NTFS تبدیل کنید.
- در صورتی که هارد اکسترنال را به طور کامل و نادرست از سیستم جدا کنید، ممکن است با مشکل مواجه شوید. این می تواند به هارد آسیب برساند و آن را خراب کند.
- قطعی برق یکی دیگر از عواملی است که باعث می شود به هارد اکسترنال آسیب وارد شود و نیاز به تغییر فرمت هارد پیدا کنید.
چگونگی تغییر فرمت هارد اکسترنال بدون از دست رفتن اطلاعات
در ابتدا باید به این نکته اشاره کنیم که اگراز یک هارد دیسک خراب مدت بیشتری استفاده کنید، خراب تر می شود.در اینجا توصیه می کنیم قبل از هرگونه اقدامی برای تغییر فرمت هارد اکسترنال، و برای از دست ندادن داده ها، یک پشتیبان تصویر از درایو بسازید.
این یک کپی کامل از درایو شما خواهد بود. بنابراین می تواند به صورت یک دیسک قابل نصب باشد. بعد در صورت لزوم می توانیم از نرم افزار برای بازیافتن اطلاعات از پشتیبان تصویر به جای خود درایو استفاده کنیم.
در این مقاله، از ابزار Disk Drill صحبت خواهیم کرد که استفاده از آن برای همه آسان است. همچنین لازم است بدانیم ابزار Disk Drill برای ما دو ویژگی دارد: 1) پشتیبانگیری از تصویر با نام پشتیبان گیری بایت به بایت. 2) بازیابی اطلاعات.
مراحل تغییر فرمت هارد اکسترنال
از اطلاعات خود یک نسخه پشتیبان ایجاد کنید.
در این مرحله از تغییر فرمت هارد اکسترنال، درایو معیوب بدون اینکه اطلاعاتش از دست بین برود، فرمت می شود. در این مرحله یک نسخه پشتیبان از تصویر ایجاد می شود. از این نسخه برای بازیابی استفاده می کنیم. در این مرحله درایو خراب کنار می رود و به این ترتیب از بدتر شدن مشکل جلوگیری می شود. در این مرحله، گام های زیر را انجام می دهیم.
- ابتدا Disk Drill را دانلود کرده و نصب می کنیم.
- با دوبار کلیک کردن روی Disk Drill آن را در دسکتاپ مان راه اندازی می کنیم.
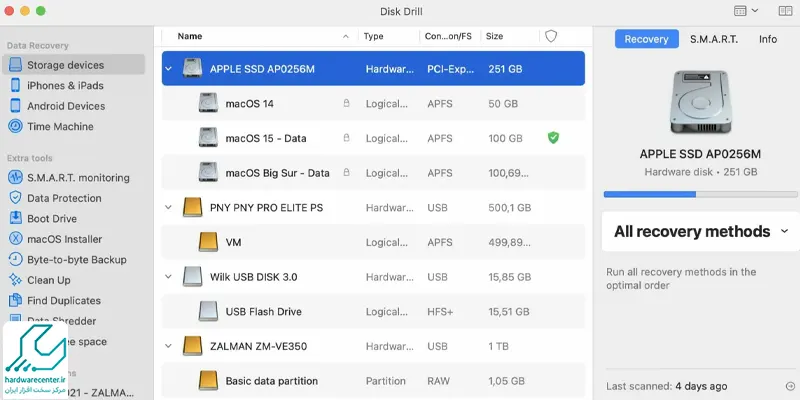
- در نوار کناری که در سمت چپ وجود دارد، روی قسمت Drive Backup کلیک می کنیم.
- هارد اکسترنال را انتخاب می کنیم. بعد روی Backup Byte-to-byte کلیک می کنیم. در اینجا یک تصویر دیسک ساخته می شود.
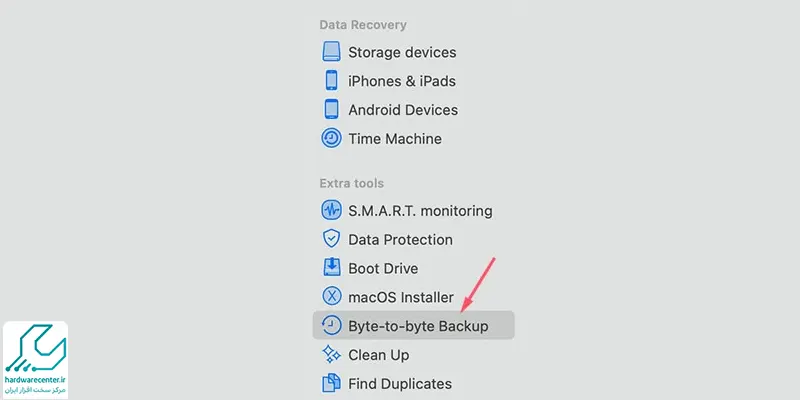
- در کادر گفتگو، یک پوشه در مکانی جدا از درایو خود انتخاب کنید تا تصویر دیسک را ذخیره نمایید.
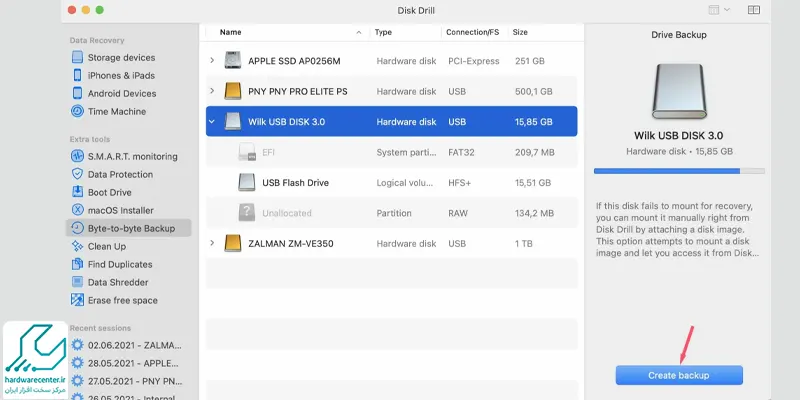
- در نظر داشته باشید که انتخاب فرمت را به صورت بایت تنظیم کنید.
- حالا OK را بزنید تا فرآیند آغاز شود. این مرحله ممکن است طول بکشد.
- بعد از این که تصویر دیسک ایجاد شد، روی Done کلیک کنید.
فرمت کردن
حالا یک نسخه پشتیبان از تصویر دارید. اکنون می توانید از روش های مختلفی برای فرمت درایو استفاده کنید. راه ساده برای آن، استفاده از Window File Explorer است که در زیر توضیح می دهیم.
- ابتدا فایل اکسپلورر را باز کنید.
- در نوار کناری که در سمت چپ وجود دارد، روی هارد اکسترنال راست کلیک کنید.
- اکنون فرمت را انتخاب نمایید.
- در کادر گفتگو، سیستم فایل مورد نظرتان را انتخاب کنید. حالا تیک را از Quick Format بردارید تا فرمت به صورت کامل انجام شود.
- حالا روی Start کلیک کنید.
لازم به ذکر است که فرمت کردن درایو C که همان درایو سیستم شماست مانند تغییر فرمت هارد اکسترنال نیست. این به دلیل آن است که سیستم عامل ویندوز در آنجا نصب شده است.
نسخه پشتیبان را که تازه ایجاد شده است، بازیابی کنید.
حالا که تغییر فرمت هارد اکسترنال خود را انجام دادید، از Disk Drill برای بازیابی همه داده های پشتیبان تصویری که ایجاد کرده اید، استفاده کنید. به عبارت دیگر، آن را در درایو خود ذخیره نمایید. همچنین شما می توانید از یک درایو کاملا جدید استفاده نمایید. اگر می خواهید این کار را انجام دهید در زیر آن را مرحله به مرحله توضیح می دهیم.
- برای این کار از Disk Drill استفاده کنید و آن را اجرا نمایید.
- روی Attach disk image کلیک کنید.
- فایل پشتیبان تصویر را که پیش از این ایجاد کرده بودید، باز کنید.
- تصویر دیسک را از داخل لیست انتخاب کنید.
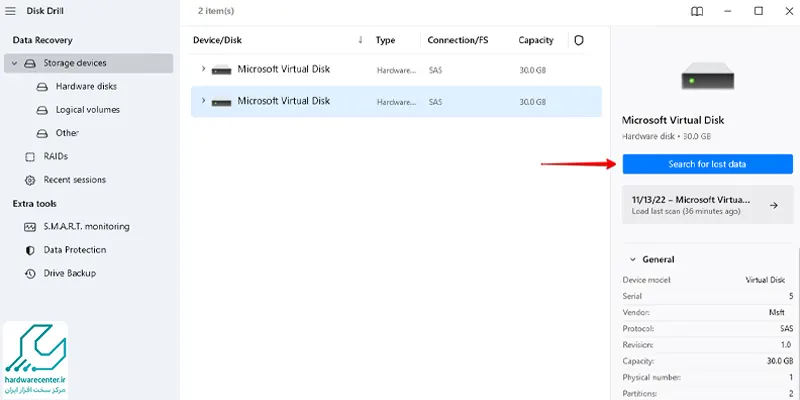
- برای شروع اسکن روی جستجوی داده های از دست رفته کلیک نمایید.
- پس از تمام شدن اسکن، روی بررسی موارد یافت شده یا Review found item کلیک نمایید.
- برای نمایش داده هایی که هنگام پشتیبان گیری ذخیره شده بودند، برگه فایل ها را باز کنید.
اگر تنها می خواهید فایل های خاصی را بازیابی نمایید، از فایل هایتان از طریق نوار جستجو یا بر اساس نوع فایل در نوار کناری در سمت چپ استفاده کنید.
در اینجا می توانید با استفاده از قرار دادن ماوس در کنار هر فایل و کلیک کردن روی آیکون چشم، پیش نمایش فایل را ببینید.
- فایل هایی را که نیاز به بازیابی آن ها دارید انتخاب کرده و روی قسمت Recover کلیک کنید.
- پوشه ای را در درایو متفاوت با پوشه ای که دارید آن را بازیابی می کنید، انتخاب نموده و روی OK کلیک کنید.
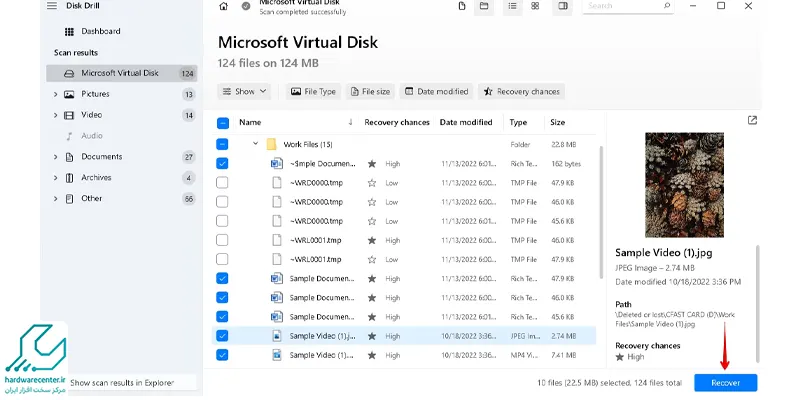
تغییر فرمت هارد اکسترنال سالم بدون از دست دادن اطلاعات
اگر هارد دیسک شما سالم است، برای فرمت کردن درایو خود بدون این که اطلاعات را از دست بدهید، باید قبل از فرمت، نسخه پشتیبان تهیه کنید. برای این کار باید مراحل زیر را انجام داد.
برای کسب اطلاعات بیشتر این مقاله را بخوانید : بهترین روش های نگهداری از هارد دیسک
کپی از داده ها یا ایجاد نسخه پشتیبان
برای ایجاد پشتیبان از یک درایو سالم سه راه وجود دارد:
- کپی و جای گذاری- این روش آسان ترین راه برای گرفتن پشتیبان از داده ها است.
- گرفتن پشتیبان و بازیابی ویندوز- ابزار پشتیبان گیری و بازیابی برای ویندوز 7 وجود دارد، اما این ابزار برای ویندوز 10 و 11 هم به خوبی کار می کند. این روش بهتر و قوی تر از کپی کردن فایل ها است. این روش همچنین دارای یک میان بر است و به شما امکان انتخاب پوشه ها را می دهد.
- برنامه های شخص ثالث- شما می توانید از نرم افزارهای پشتیبان گیری و بازیابی استفاده کنید. این روش هم آسان تر و هم قدرتمندتر از روش های دیگر می باشد.
تغییر فرمت هارد اکسترنال با روش دلخواه
حالا که از اطلاعات خود پشتیبان گرفتید، می توانید درایو خود را هر گونه دوست دارید، فرمت کنید. آسان ترین راه برای انجام تغییر فرمت هارد اکسترنال، این است که روی درایو خود در نوار کناری کاوشگر فایل، راست کلیک کنید. بعد فرمت را بزنید تا یک قسمت قالب بندی باز شود. برای درایوهای سالم، گزینه Quick Format را فعال کنید. حواستان باشد که یک سیستم فایل مناسب انتخاب کنید.
داده های خود را از پشتیبان دریافت کنید.
پس از کامل شدن فرآیند قالب بندی، می توانید اطلاعات خود را به درایو خود بازیابی نمایید. اگر با پشتیبان گیری و بازیابی ویندوز از داده ها، نسخه پشتیبان گرفته اید، می توانید دکمه Restore my file را در قسمت Restore در همان پنجره ای که نسخه پشتیبان ایجاد کرده اید، پیدا کنید.
اگر جزء کاربرانی هستید که از برنامه شخص ثالث استفاده کرده اید، لطفا وب سایت توسعه دهنده را برای نحوه بازیابی صحیح فایل های خود بررسی کنید.
کلام آخر
ما در این مقاله سعی کردیم در مورد نحوه تغییر فرمت هارد اکسترنال توضیح کاملی بدهیم. گاهی در مدت عمر درایو پیش می آید که جز قالب بندی چاره ای ندارید. بهترین راه برای کاهش دادن آسیب به داده ها هنگام تغییر فرمت هارد اکسترنال این است که مطمئن باشید یک نسخه پشتیبان امن از فایل های خود دارید.
برای گرفتن پشتیبان از Windows Backup Restore استفاده کنید یا اینکه از یک نسخه پشتیبان تصویر مانند نسخه پشتیبان بایت به بایت Disk Drill برای پشتیبان گیری استفاده کنید. در صورت وجود هرگونه سوال می توانید از کارشناسان تعمیر هارد کمک بگیرید.


