بازیابی اطلاعات مرورگر وب هنگامی ضرورت پیدا می کند که به طور تصادفی حافظه پنهان برنامه یا سایت خاصی را حذف کرده باشید. در صورت ریست کردن Web Browser یا همان مرورگر اینترنت هم نیاز به ریکاوری داده ها خواهید داشت. از بین انواع مرورگرها گوگل کروم و فایرفاکس نسبت به بقیه محبوبیت بیشتری دارند. لذا تصمیم گرفته ایم در این نوشتار نحوه ریکاوری اطلاعات مرورگر وب فایرفاکس و گوگل کروم را آموزش دهیم.
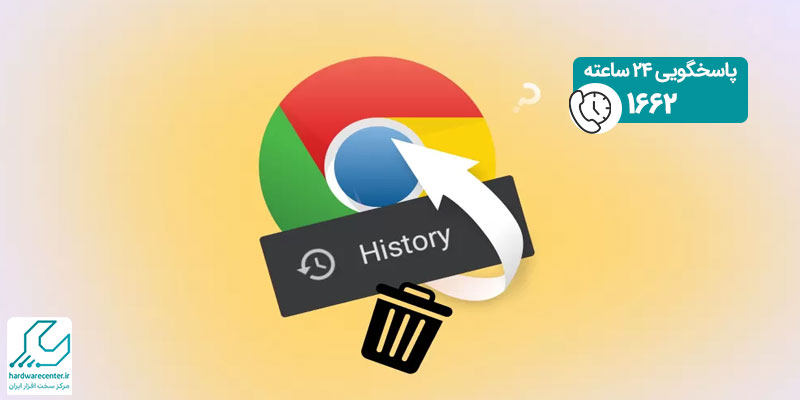
روش های بازیابی اطلاعات مرورگر وب فایرفاکس
فایرفاکس دومین مرورگری است که پس از اینترنت اکسپلورر معرفی شد. به لطف قابلیت های بیشمار Firefox می توانید در نهایت امنیت و با حفظ حریم شخصی خود در سایت های مختلف سرچ کنید. البته ممکن است در اثر مراجعه به سایت های نامعتبر ویروس ها و بدافزارها وارد مرورگر شما شوند.
در چنین شرایطی به بازیابی اطلاعات مرورگر وب نیاز دارید؛ زیرا بدافزارها معمولاً باعث کندی Web Browser یا پاک شدن تاریخچه آن می شوند. خوشبختانه روش های مختلفی جهت ریکاوری اطلاعات فایرفاکس وجود دارند که مهم ترین آن ها عبارتند از:
بازیابی تاریخچه برنامه با استفاده از کوکی ها
برای برگرداندن تاریخچه آنلاین Firefox می توانید از کوکی ها کمک بگیرید. ممکن است تصور کنید که کوکی ها ابزارهای جاسوسی هستند، در حالی که این طور نیست. این اسناد متنی کوچک در Web Browser رایانه شما ذخیره می شوند تا دسترسی به سایت های مختلف را تسهیل کنند. برای ریکاوری مرورگر وب فایرفاکس از طریق کوکی ها کافی است مطابق مراحل زیر عمل نمایید:
- برنامه Firefox را اجرا کرده و از قسمت بالای پنجره روی آیکون سه خط موازی کلیک کنید.
- وارد منوی کشویی setting شوید و عبارت Privacy & Security را برگزینید.
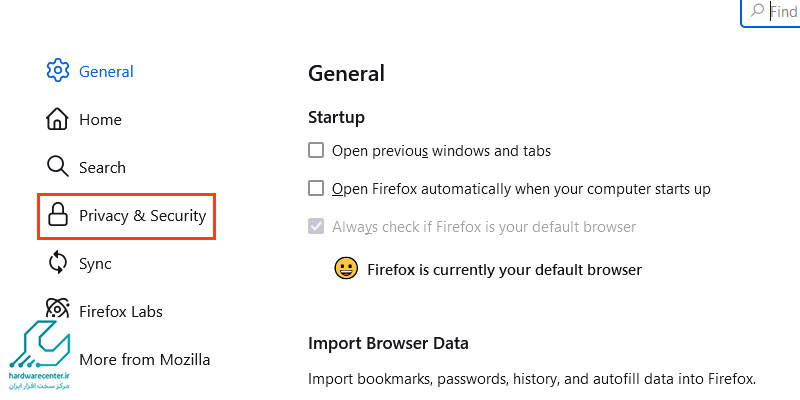
- در ادامه روند بازیابی اطلاعات مرورگر وب در سمت راست صفحه به سمت پایین اسکرول نمایید و روی گزینه Cookies and Site Data بزنید.
- نهایتا آیتم manage Data را انتخاب کنید تا تب Manage cookies and data اجرا شود. اکنون می توانید تاریخچه فایرفاکس را بررسی کرده و موارد مورد نظر را ریکاوری کنید.
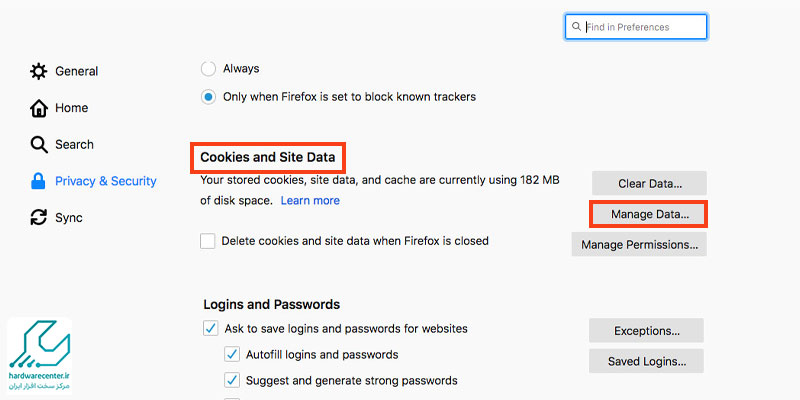
ریکاوری اطلاعات توسط DNS
برای بازیابی اطلاعات از طریق DNS باید سیستم خود را خاموش نکرده باشید. زیرا پس از خاموش کردن کامپیوتر و راه اندازی مجدد آن دسترسی به تاریخچه فایرفاکس از طریق DNS امکان پذیر نخواهد بود. مراحل ریکاوری فایرفاکس توسط DNS به شرح ذیل است:
- از بخش نوار وضعیت روی آیکون مربوط به سرچ کلیک کنید، سپس عبارت command prompt را در کادر مربوطه وارد سازید.
- فرمان ipconfig /displaydns را در پنجره ظاهر شده تایپ نمایید و روی دکمه Enter بزنید. اکنون می توانید لیست تمام سایت هایی که به آن ها سرکشی کرده اید را مشاهده نمایید.
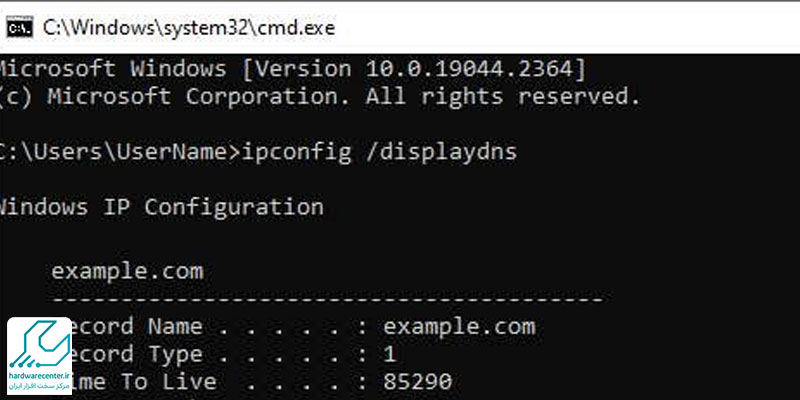
بازیابی داده ها از طریق فایل index.dat
یکی از بهترین روش ها برای بازیابی اطلاعات مرورگر وب فایرفاکس استفاده از فایل index.dat است. در بخش هیستوری Firefox نسخه پشتیبانی وجود دارد که در صورت حذف آن تمام داده های ذخیره شده در برنامه از بین می روند. این تاریخچه در بین فایل های مخفی index.dat نگهداری می شود تا در مواقع لزوم بتوانید به آن مراجعه کنید. برای برگرداندن اطلاعات مرورگر وب خود از طریق index.dat مسیر زیر را دنبال نمایید:
ورود به کنترل پنل
در کادر جستجوی ویندوز عبارت control panel را تایپ کنید، سپس روی نتیجه مرتبط کلیک نمایید و وارد بخش کنترل پنل شوید.
تغییر تنظیمات File Explorer
در مرحله دوم گزینه File Explorer را انتخاب کنید. اکنون در پنجره پاپ آپ پیش روی خود سه آیتم مختلف را خواهید دید، از بین آن ها روی view کلیک نمایید. سپس در لیست قسمت Advanced setting در جهت پایین اسکرول کنید و عبارت show hidden file, folders and drive را از بین موارد موجود برگزینید.
در ادامه روند بازیابی اطلاعات مرورگر وب گزینه های hide extensions for known file types و hide protected operating system files را غیر فعال سازید. نهایتاً برای ذخیره پیکربندی های اعمال شده به ترتیب روی Apply و OK بزنید.
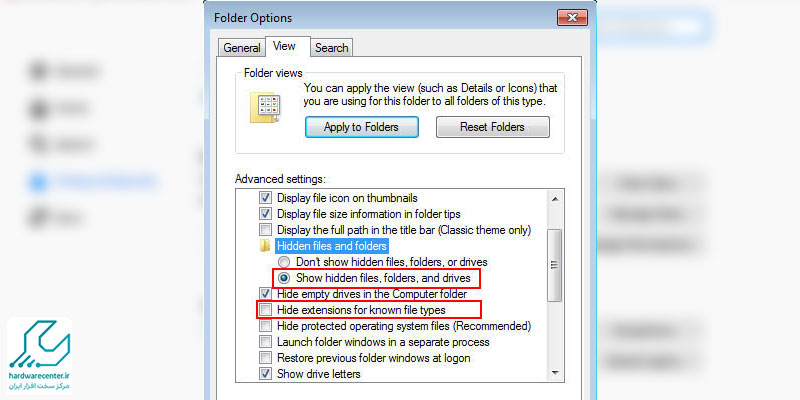
دسترسی به فایل dat
وارد درایو C کامپیوتر شوید و عبارت index.dat را در کادر جستجوی صفحه وارد نمایید. سپس برای آغاز پروسه جستجو و دسترسی به فایل index.dat دکمه Enter را بفشارید. اگر سیستم شما فاقد index.dat است، می توانید فایل مربوطه را دانلود کرده و در رایانه نصب کنید. اکنون باید فایل ایندکس را اجرا نموده و روی تاریخچه برنامه Firefox کلیک نمایید. پس از پیدا کردن هیستوری مرورگر کافی است گزینه Restore را انتخاب کنید تا سایت ها بازیابی شوند
ریکاوری اطلاعات مرورگر وب گوگل کروم
گوگل کروم یکی از معروف ترین مرورگرها است که امکانات متعددی را برای وب گردی ارائه می دهد. ممکن است از روی بی دقتی تاریخچه Google Chrome را حذف کرده باشید. در چنین شرایطی می توانید برای بازیابی اطلاعات مرورگر وب خود یکی از روش های زیر را برگزینید:
ریکاوری سایت ها از طریق Google Activity اکانت گوگل
هنگامی که سایتی را از تاریخچه کروم حذف می کنید، اطلاعات مربوط به آن همچنان در بخش Google Activity اکانت شما نگهداری می شود. بنابراین می توانید برای ریکاوری اطلاعات گوگل کروم مطابق مراحل زیر از طریق حساب کاربری گوگل اقدام کنید:
- برنامه Google Chrome را اجرا نمایید و وارد قسمت com شوید.
- به حساب کاربری گوگل خود مراجعه کنید و تاریخچه موجود در اکانت مورد بررسی قرار دهید. بهتر است بخش خاصی از هیستوری را بر اساس تاریخ فیلتر نمایید تا زودتر به نتیجه مورد نظرتان برسید.
- روی سایتی که تاریخچه آن را حذف کرده اید، کلیک نمایید تا در گوگل کروم ظاهر شود.
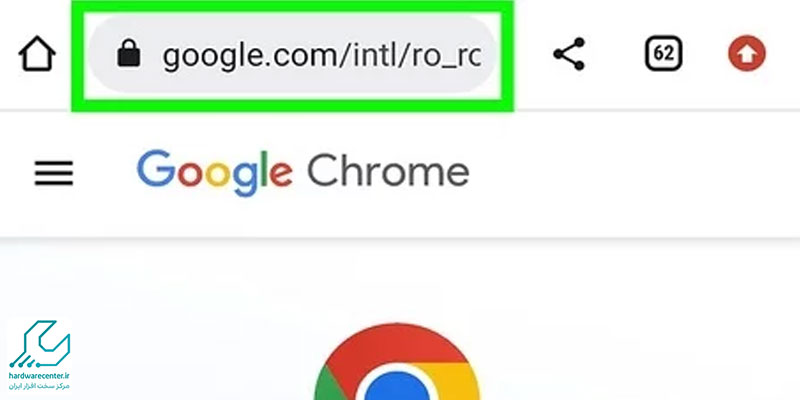
ریکاوری اطلاعات به کمک DNS Cache
تمام دیتاهای مربوط به سایت های بازدید شده در بخشی به نام DNS Cache گوگل کروم نگهداری می شوند. بنابراین می توانید برای بازیابی اطلاعات مرورگر وب به صورت زیر از طریق DNS Cache اقدام کنید:
- در کادر جستجوی ویندوز رایانه عبارت CMD را وارد سازید، سپس روی گزینه ای تحت عنوان Run as administrator بزنید.
- بعد از دسترسی به Command Prompt عبارت ipconfig / displaydns را در صفحه پیش روی خود تایپ نمایید، اکنون باید command را بفشارید.
- نهایتا برای برگرداندن سایت های حذف شده تاریخچه آن ها را کپی کرده و در برنامه Google Chrome جایگذاری کنید.
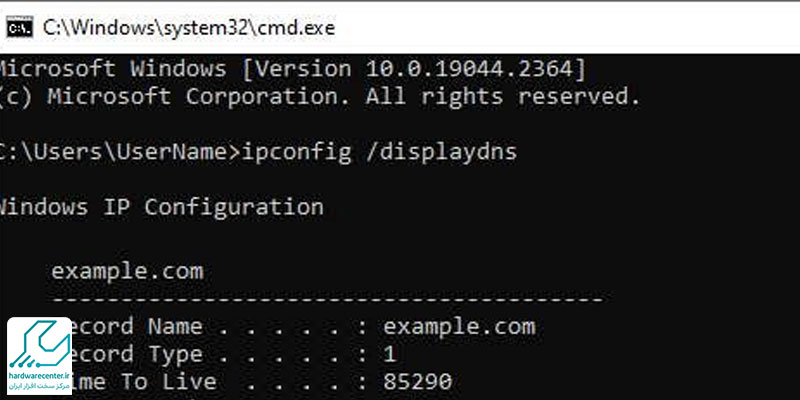
بازیابی سایت ها از طریق نرم افزارهای جانبی
اطلاعات مربوط به تاریخچه گوگل کروم روی هارد دیسک سیستم ذخیره می شود. لذا این امکان برایتان فراهم است که به کمک ابزارهایی مانند Advanced Disk Recovery داده های حذف شده مرورگر را برگردانید. جهت بازیابی اطلاعات مرورگر وب از طریق ابزارهای جانبی کافی است مراحل زیر را به ترتیب انجام دهید:
نصب نرم افزار Advanced Disk Recovery
برنامه Advanced Disk Recovery را دانلود و روی سیستم خود نصب کنید. پس از اجرای نرم افزار درایو C را برگزینید؛ زیرا اطلاعات گوگل کروم در مسیر زیر ذخیره می شود:
C:\ Users \ Admin \ AppData \ Local \ Google \ Chrome
اسکن درایو
اکنون برای اسکن درایو مربوطه روی گزینه Start Scan Now کلیک نموده و Deep Scan را انتخاب نمایید. سپس روی Scan now.scan-type بزنید و منتظر بمانید تا فرآیند اسکن درایو به اتمام برسد.
ورود به محل ذخیره اطلاعات گوگل کروم
در مرحله سوم وارد مسیر C: \ Users \ Admin \ AppData \ Local \ Google \ Chrome \ User Data \ Default شوید. نهایتا روی تیک کنار آیتم Default بزنید و برای ریکاوری اطلاعات مرورگر وب عبارت Recover را انتخاب نمایید.


