اگر از کاربران همیشگی نرم افزار ورد Word باشید حتما برای شما نیز پیش آمده که در حین کار با این نرم افزار، به دلایلی چون قطعی برق، خاموش شدن ناگهانی لپ تاپ، فشردن کلید نادرست و مواردی از این دست، فایل تایپ شدهتان را از دست بدهید. خبرخوش برای شما، به عنوان کاربر همیشگی نرم افزار ورد آن است که، طراحان این نرم افزار در نسخه 2016 خود، مشکل از دست رفتن فایل ذخیره نشده را با درنظر گرفتن گزینهای به نام Recover Unsaved Documents رفع ساختهاند.
این سخن به معنای آن است که کاربر، در صورت عدم ذخیره فایل تایپ شده، همچنان شانس بازیابی و ریکاوری آن را خواهد داشت. در بخشهای آتی با قابلیت بازیابی فایل ذخیره نشده در ورد 2016 بیشتر آشنا خواهیم شد و روش انجام این کار را برای شما شرح خواهیم داد.

آموزش بازیابی فایل ذخیره نشده در ورد 2016
اتفاقی که افتاده آن است که شما به هر دلیل، فایل تایپ شده خود در ورد 2016 را از دست دادهاید. آیا متن تایپ شدهی شما برای همیشه از دست رفته است؟ خوشبختانه پاسخ این سوال منفی است؛ چرا که شما میتوایند با اندک دستکاری در بخش تنظیمات ورد 2016، فایل تایپ شدهی خود را بازیابید. برای بازیابی فایل ذخیره نشده در ورد 2016، کافی است تا دستورالعمل درج شده در این بخش را دنبال کنید. برای شروع، ابتدا صفحه ورد خود را باز نمایید. بعد از آنکه ورد را اجرا کردید، در نوار بالای صفحه روی File کلیک کنید و سپس Open را بزنید.
با کلیک بر روی Open لیستی از تمام اسناد وردی که اخیرا ذخیره کردهاید برای شما به نمایش درمیآید. زیر آخرین فایل لیست، گزینهای با نام Recover Unsaved Documents وجود دارد. این گزینه را انتخاب کنید. با این کار فولدری به نمایش در میآید که شامل تمام سندهای ذخیره نشده در چهار روز گذشته است. روی سندی که می خواهید بازیابی شود کلیک کرده و سپس Open را بزنید.
با کلیک بر روی گزینه Open، صفحه جدیدی برای شما گشوده میشود که محتویات سند را نشان میدهد. در بالای این صفحه، پیغام This is a recovered file that is temporarily stored on your computer وجود دارد. برای جلوگیری از تکرار شدن این اتفاق یعنی از دست رفتن فایل بر روی Save As بزنید و فایل تایپ شده خود را در پوشهی مورد نظر خود ذخیره نمایید.
روش دیگری برای بازیابی فایل ذخیره نشده در ورد 2016
در صورتی که با استفاده از روش فوق نتوانستید بازیابی فایل ذخیره نشده در ورد 2016 خود را انجام دهید، احتمالاً این موضوع به دلیل معیوب بودن سند ورد شما باشد. در این شرایط پس از آنکه سند ذخیره نشده را انتخاب کردید، به جای انتخاب Open روی فلش کنار آن کلیک کنید و سپس Open and Repair را بزنید تا به صورت خودکار مشکل حل شود.
در صورتی که خواستید بدون باز کردن ورد، سندهای ذخیره نشده را ببینید می توانید Windows key + R را بگیرید تا نرم افزار Run اجرا شود. در اینجا متن درج شده در بخش ذیل را وارد نمایید و OK را بزنید تا لیست اسناد ذخیره نشده به نمایش در آید.
C:Users%USERNAME%AppDataLocalMicrosoftOfficeUnsavedFiles
بیشتر بخوانید: چگونه فایل های از دست رفته اکسل را بازیابی کنیم؟
بازیابی فایل ذخیره نشده با AutoRecover
بازیابی فایل ذخیره نشده در ورد 2016 با AutoRecover برای موقعیتهایی پیشنهاد میشود که از دست رفتن فایل به دلیل کرش کردن سیستم و یا از دست رفتن برق و یا خاموش شدن ناگهانی سیستم اتفاق افتاده است. در این شرایط شما میتوانید به کمک قابلیت AutoRecover اطلاعات خود را در برنامه های آفیس بازیابی کنید. برای استفاده از این ویژگی، بعد از اجرای برنامه با پنل Document Recovery مواجه می شوید.
این پنل شامل تمام فایل های وردِ در دسترس با عنوان و زمان ساخته شدنشان است. در این پنل میتوانید بر روی فایل مورد نظرتان کلیک نمایید تا برای شما باز شود. برای ذخیره کردن آن نیز مسیر عادی همیشگی، یعنی Save As و … را طی کنید. توجه داشته باشید که فایل های این پنل ممکن است تنها یک بار نمایش داده شوند، بنابراین هر چه سریعتر جهت ذخیره کردن آنها اقدام نمایید.
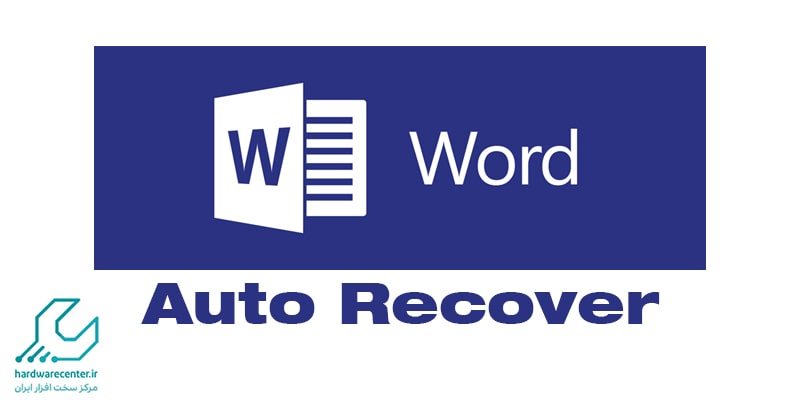
چگونه AutoRecover را شخصی سازی کنیم؟
در ادامه معرفی روش ها و نکات مربوط به بازیابی فایل ذخیره نشده در ورد 2016، بد نیست بدانید که می توانید ویژگی AutoRecover را فعال کرده و حتی آن را شخصی سازی نمایید. بدین منظور، ورد را باز کرده و در نوار بالای صفحه روی File کلیک کنید. سپس Options را انتخاب کرده و به بخش Save بروید. در اینجا اگر گزینه Save AutoRecover information every X minutes فعال نبود، تیک آن را بزنید تا هر چند دقیقه یک بار فایل ورد به صورت اتوماتیک ذخیره شود.
منظور از X هم در جمله بالا زمانی است که خودتان می دهید. به صورت پیش فرض این زمان روی 10 دقیقه گذاشته شده ولی برای اطمینان بیشتر می توانید آن را عوض کنید. در ادامه تیک Keep the last AutoRecovered version if I close without saving را نیز بزنید.
در پایین این دو جمله هم می توانید AutoRecover file location را ببینید. این بخش برای آن است که فایل های ذخیره شده توسط قابلیت AutoRecover در کجا ذخیره شوند. اگر خواستید مکان ذخیره کردن را تغییر دهید، Browse را زده و مسیر جدید را مشخص کنید.
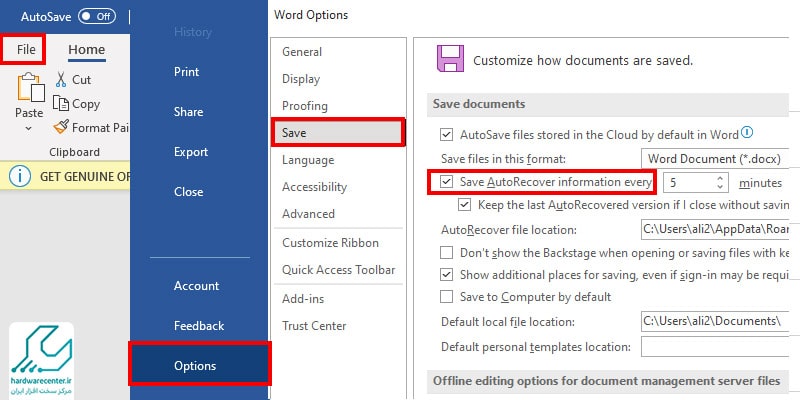
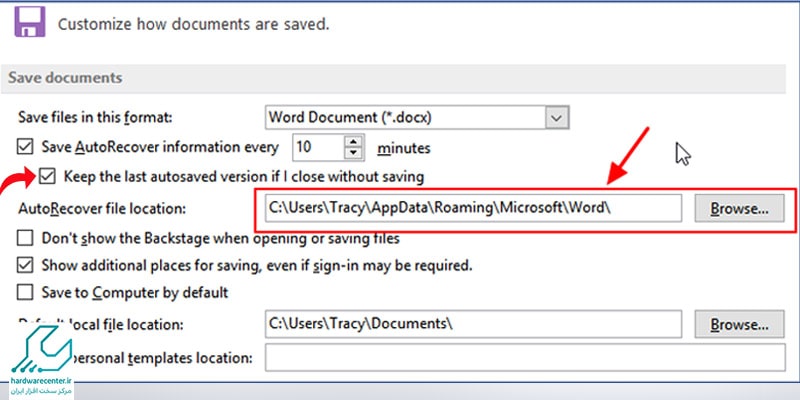
مرکز بازیابی اطلاعات
مرکز بازیابی اطلاعات به دلیل بهرهمندی از بهروزترین ابزارآلات ریکاوری نظیر pc3000 و نیز جذب نیروی کارآمد و متعهد، قادر به پشتیبانی و ریکاوری تمامی هاردها و حافظههای موجود در بازار میباشد. برخی از دستگاه ها و حافظه ها که امکان بازیابی اطلاعات آنها در این مرکز وجود دارد عبارتند از: بازیابی اطلاعات رید Raid، بازیابی اطلاعات NAS و DAS، بازیابی اطلاعات هارد اکسترنال و اینترنال، بازیابی اطلاعات دوربین دیجیتال و گوشی موبایل اسمارت فون، بازیابی اطلاعات انواع تبلت اندروید و آی او اس Android/IOS، بازیابی اطلاعات سیستم دوربین های حفاظتیSecurity Cameras & Home Surveillance Systems،
تعمیر فوق تخصصی انواع هارد SSD و بازیابی اطلاعات هارد SSD، حذف یا پاک شدن و خراب شدن فایل، ریکاوری عکسها و فیلمهای دوربین دیجیتالی و… . کارشناسان فنی حاضر در مرکز بازیابی اطلاعات با استفاده از تخصصیترین تجهیزات سختافزاری و تعهد به استانداردهای روز دنیا موفق به ارائهی بالاترین درصد موفقیت در بازیابی اطلاعات از دست رفته شدهاند.


