نیاز به بازیابی اطلاعات هارد بعد از پارتیشن بندی اتفاق عجیبی نیست و ممکن است برای هر کاربری که خود قصد انجام نصب ویندوز و یا تغییر پارتیشن بندی را داشته باشد، اتفاق بیفتد؛ زیرا در بسیاری از این موارد اطلاعات مهم کاربر در یک درایو، در طول فرایند پارتیشن بندی به اشتباه پاک می شود. اما آیا امکان ریکاوری اطلاعات هارد بعد از پارتیشن بندی وجود دارد؟ اگرچه پاسخ به این سوال به عوامل زیادی بستگی دارد، اما در این مقاله سعی داریم تا مهمترین نکات در رابطه با بازیابی اطلاعات هارد بعد از پارتیشن بندی را در اختیار شما قرار دهیم و به شما کمک کنیم که در صورت امکان این فرایند را خود شما انجام دهید.
اما در نظر داشته باشید، که در صورت مهم بودن اطلاعات، ریسک از دست دادن اطلاعات به علت اشتباهات فردی بالا می رود و امکان ریکاوری اطلاعات به شدت کاهش می باید. پس توصیه مهم دیگر ما مراجعه به یک متخصص بازیابی اطلاعات هارد در یک مرکز معتبر است. در ادامه این مقاله با ما همراه باشید.
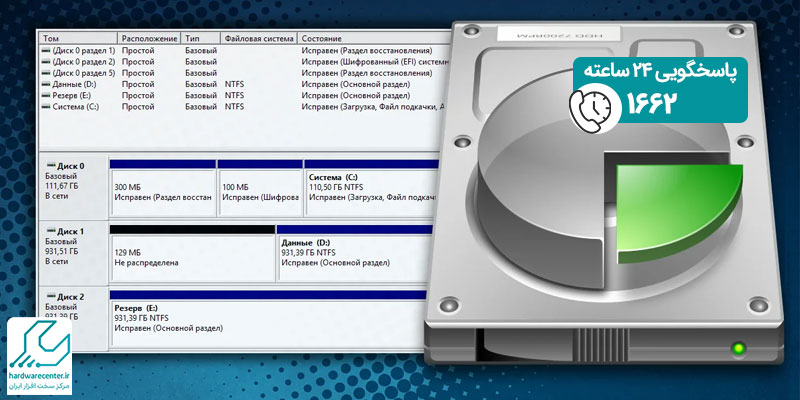
نکات مهم بازیابی اطلاعات هارد بعد از پارتیشن بندی
پیش از آغاز توضیح بازیابی اطلاعات هارد بعد از پارتیشن بندی، بهتر است به چند نکته مهم توجه کنید. اول اینکه هنگامی که متوجه شدین که پارتیشن حاوی اطلاعات را پاک کرده اید، به هیچ عنوان اطلاعات جدیدی بر روی آن ذخیره نکنید. برای مثال اگر پارتیشن خود را حذف کردید و با پارتیشن دیگری ادغام کردید و یک پارتیشن جدید و با حجم بیشتر خلق کردید و یا بالعکس یک پارتیشن بزرگ را به چند پارتیشن کوچکتر تبدیل کرده اید (در هر دو حالت فرمت انجام شده است)، حتی نصب ویندوز و یا کپی کردن بخش کوچکی از اطلاعات می تواند به اطلاعات قبلی آسیب وارد کند. برای درک بهتر، از یک مثال استفاده می کنیم.
فرض کنید شما هاردی به ظرفیت 100 گیگابایت دارید و با ادغام دو درایو کلیه اطلاعات را پاک کرده و یک درایو کامل 100 گیگابایتی میسازید و فرمت میکنید. در این مرحله احتمال موفقیت در بازیابی اطلاعات در بیشترین حد است. با کپی شدن تنها 10 گیگابایت اطلاعات (یک دهم فضای کلی) بر روی این تک درایو، دو اتفاق مهم رخ می دهد. اول اینکه شانس بازیابی اطلاعات در دسته بندی های قبلی از بین می رود و در صورت بازیابی موفق، اطلاعات در قالب دستبندی متفاوت (براساس نوع فایل) و با نام متفاوت در اختیار شما قرار میگیرند. دوم اینکه امکان بازیابی 10 گیگابایت از اطلاعات به طور کامل از بین می رود. پس این نکات مهم را رعایت کنید:
- به هیچ وجه بر روی فضای ایجاد شده جدید، اطلاعات جدیدی رایت نکنید.
- اگر اطلاعات شما مهم است، در اولین فرصت به یک مرکز تخصصی بازیابی اطلاعات هارد مراجعه کنید.
- در صورتی که شخصا اطلاعات را بازیابی می کنید، مسیر ذخیره اطلاعات بازیابی شده را در حافظه مستقل دیگری قرار دهید.
ریکاوری هارد پس از پارتیشن بندی با نرم افزار Test Disk and Photo Rec
یکی از نرم افزارهایی که می تواند در بازیابی اطلاعات هارد بعد از پارتیشن بندی به شما کمک کند، نرم افزار Test Disk and Photo Rec که علاوه بر محیط کاربری ساده، درصد موفقیت بالایی را ثبت کرده است. البته باید در اینجا باز هم تاکید کنیم که در صورتی که اطلاعات پاک شده برای شما از اهمیت بالایی برخوردار هستند، بهتر است به سراغ یک کارشناس خبره ریکاوری هارد بروید.
شما میتوانید این نرم افزار را به صورت رایگان از سایت های معتبر ایرانی دانلود کنید. سپس مراحل زیر را برای بازیابی اطلاعات طی کنید. پس از دانلود به پوشه برنامه بروید و بر روی فایلی با نام qphotorec_win.exe کلیک راست کنید و گزینه Run as administrator را انتخاب کنید تا برنامه اجرا شود.
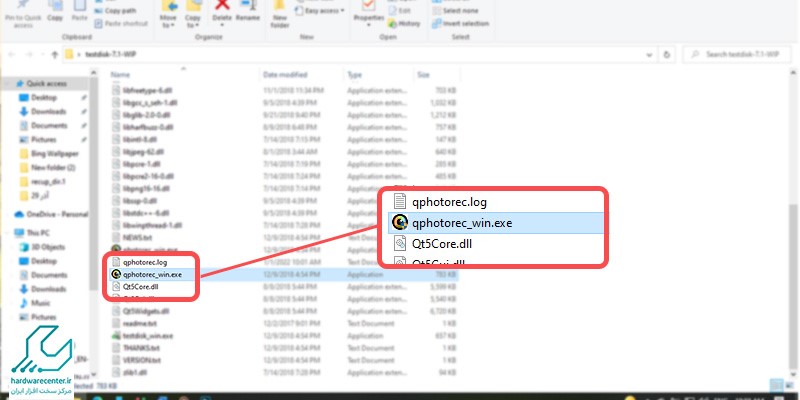
محیط برنامه از رابط کاربری ساده ای برخوردار است و شما در همین صفحه به بسیاری از تنظیمات دسترسی دارید. در تصویر زیر این بخش ها برای شما شماره گذاری شده اند و در ادامه مطلب به توضیح آنها می پردازیم.
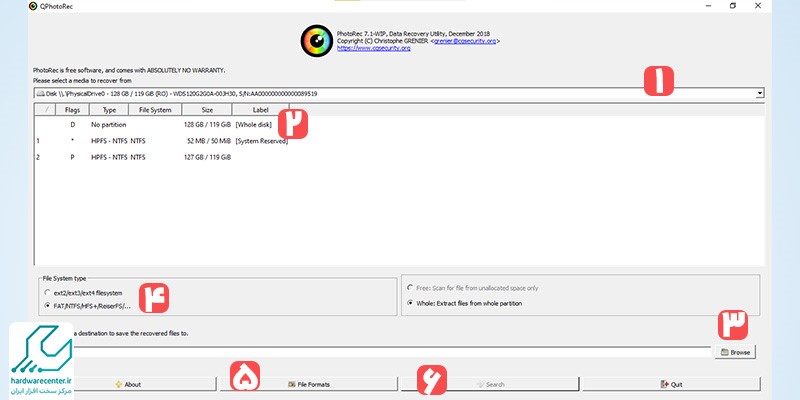
شماره 1: در این قسمت تمامی حافظه های متصل به کامپیوتر برای شما نمایش داده می شوند. پس اگر برای مثال یک هارد و یک فلش به کامپیوتر متصل باشند، در منوی کشویی هر دو آنها نمایش داده می شوند. شما باید حافظه ای که قصد بازیابی اطلاعات در آن را دارید، در این لیست انتخاب کنید.
شماره 2: با انتخاب حافظه، درایو های موجود در حافظه نمایش داده می شوند. شما می توانید یک درایو مستقل را انتخاب کنید و یا کل حافظه (Whole Drive) را انتخاب کنید.
شماره 3: با کلیک بر روی این دکمه می توانید مسیر و پوشه مورد نظر خود را برای ذخیره فایل ایجاد کنید. دقت کنید که نباید محل ذخیره فایل های ریکاوری شده در همان درایوی باشد که در حال ریکاوری است.
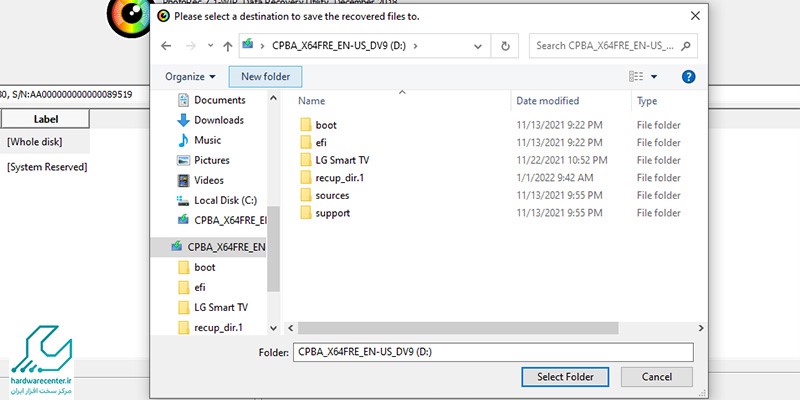
در این مرحله از بازیابی اطلاعات هارد بعد از پارتیشن بندی، برای ایجاد فولدر جدید، بر روی New Folder در نوار بالای پنجره کلیک کنید و بعد از ایجاد آن، بر روی Select Folder کلیک کنید.
شماره 4: نوع فرمت هاردی که در حال ریکاوری است را می توانید در این بخش انتخاب کنید.
شماره 5: با کلیک بر روی این دکمه لیستی از پسوندهای قابل بازیابی توسط این نرم افزار نمایش داده می شود. برای مثال اگر تنها به دنبال بازیابی فایل های صوتی با پسوند MP3 هستید، ابتدا بر روی دکمه Reset بزنید تا تمامی گزینه ها غیر فعال شوند و سپس گزینه MP3 را فعال کنید. این پسوند ها به ترتیب حروف الفبا چیده شده اند تا پیدا کردن پسوند مورد نظر راحت تر باشد.
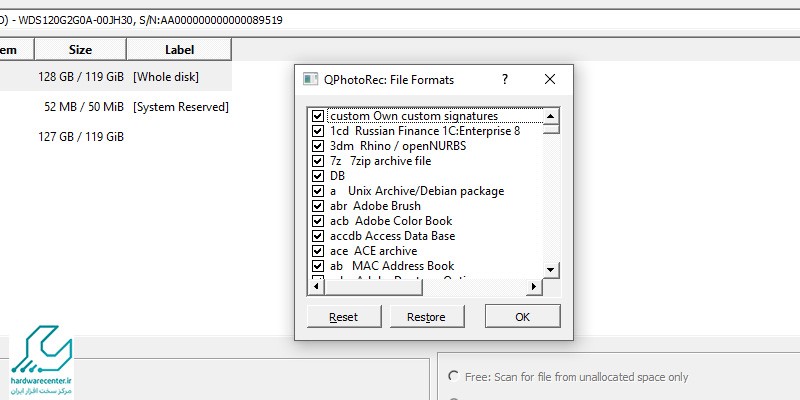
شماره 6: دکمه Search آغازگر فرایند ریکاوری است و تنها وقتی فعال می شود که مقصد ذخیره فایلها بازیابی شده (شماره 3) مشخص شده باشد. در این مرحله کافیست بر روی این دکمه کلیک کنید تا فرایند بازیابی اطلاعات هارد بعد از پارتیشن بندی آغاز شود. با شروع فرایند بازیابی اطلاعات هارد بعد از پارتیشن بندی، پنجره ای جدید باز می شود که در آن به اطلاعات زیر دسترسی دارید.
بیشتر بخوانید: فعال کردن TRIM در حافظه SSD
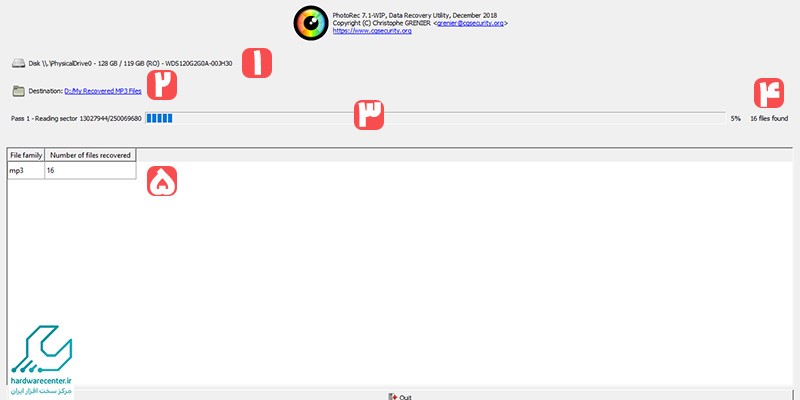
شماره 1 نمایش دهنده درایو یا هاردی است که اطلاعات در آن در حال بازیابی است. شماره 2 مقصد ذخیره فایل را نمایش می دهد. شماره 3، نواری است که میزان پیشرفت کل فرایند بازیابی اطلاعات هارد بعد از پارتیشن بندی را نمایش می دهد. ممکن است این نوار در مراحلی رو به جلو یا عقب حرکت کند. تا پایان کار منتظر بمانید.
شماره 4 تعداد فایل های پیدا شده را نمایش می دهد. اگر شما بیش از یک پسوند را انتخاب کرده باشید، این عدد مجموع تعداد فایل های تمام پسوندها را نشان می دهد. در جدول شماره 5 تعداد فایل ها به تفیکیک پسوند ها نمایش داده می شود. با اتمام فرایند (100% شدن نوار آبی) به سراغ پوشه محل ذخیره فایل ها بروید تا به فایل های بازیابی شده دسترسی پیدا کنید.
بازیابی اطلاعات هارد پارتیشن بندی شده با cmd
گاهی اوقات از دست رفتن اطلاعات هارد، به دلیل از بین رفتن نام و عنوان یا unallocated شدن هارد و پارتیشن های آن است. برای بازیابی اطلاعات هارد پارتیشن بندی شده که با این مشکل روبرو شده، می توانید با فشردن کلید های win و R، وارد خط فرمان (cmd) شده و مراحل زیر را دنبال کنید. به یاد داشته باشید که نباید روی هارد اطلاعات جدید ریخته باشید یا آن را دستکاری کرده باشید. در این صورت روش زیر کارایی زیادی نخواهد داشت.
- با استفاده از دستور diskpart در CMD، فضای خالی روی دیسک را مشاهده کنید.
- از دستور list disk استفاده کنید تا تمام هاردهای موجود نمایش داده شوند.
- با استفاده از دستور select disk [number]، هارد مورد نظر خود را انتخاب کنید. به جای عبارت [number]، شماره هارد مورد نظر را وارد کنید.
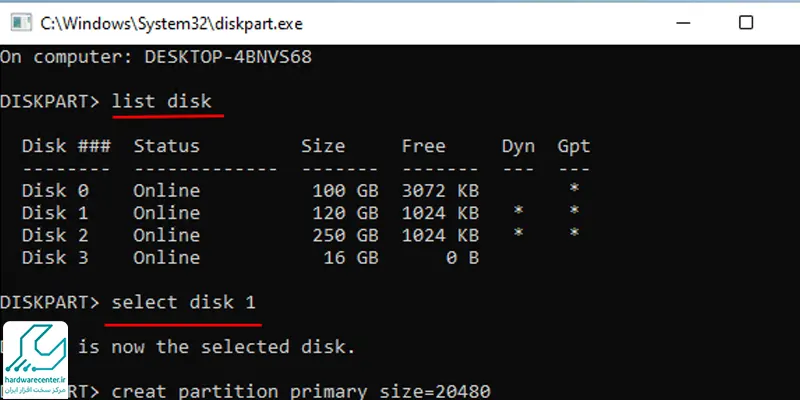
- حالا باید از دستور list partition استفاده کنید، تا بتوانید تمام پارتیشن های موجود را ببینید.
- با استفاده از دستور select partition [number]، پارتیشن مورد نظر خود را انتخاب کنید. فراموش نکنید که به جای [number]، شماره پارتیشن را وارد کنید.

- با استفاده از دستور assign letter=[letter]، یک حرف درایو جدید به پارتیشن اختصاص دهید. یعنی به جای [letter]، یک حرف دلخواه بنویسید.
- با استفاده از دستور exit، از diskpart خارج شوید.
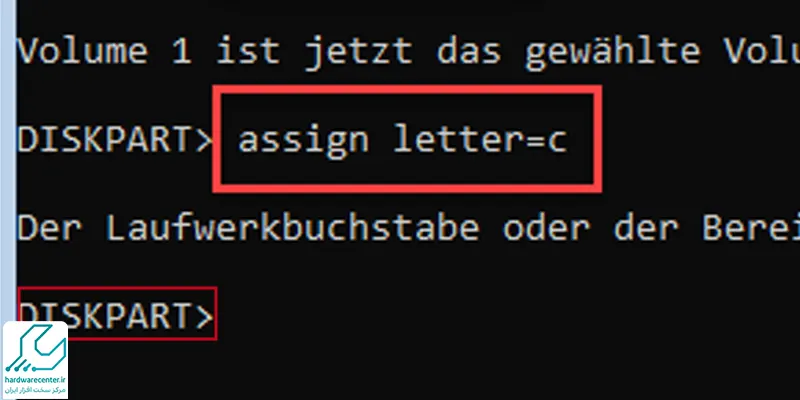
- با استفاده از دستور chkdsk [letter]: /f /r، فایل های خراب را بازیابی کنید. به جای [letter]، حرف مربوط به درایو مورد نظر را وارد کنید.
لازم به ذکر است که بازیابی اطلاعات هارد پارتیشن بندی شده ممکن است به دلیل وجود مشکلات سخت افزاری یا خرابی های جدی در سیستم، با موفقیت همراه نباشد. بهترین راهکار برای حفظ اطلاعات مهم، پشتیبان گیری منظم از آن ها است.



