در دنیای مدرن مبتنی بر فناوری، راههای نوین تر جایگزین روش های سنتی و قدیمی می شوند. یکی از این موارد، جایگزین شدن فضاهای ابری و مجازی جهت ذخیره سازی داده ها به جای فضاهای ذخیره سازی فیزیکی مانند فلش یا هارد است. در نتیجه بسیاری از کاربران از فضاهایی مانند گوگل درایو برای ذخیره سازی داده ها و فایل های مختلف استفاده می کنند. کاربران نرم افزارها و فایل های مهم خود را در این فضا ذخیره سازی می کنند تا به این ترتیب امنیت اطلاعات شان را ارتقا دهند.
در نتیجه یکی از گزینه های مورد نیاز چنین کاربرانی، بازیابی اطلاعات از گوگل درایو است؛ چراکه در صورت حذف اتفاقی یک فایل، قطعا ممکن است به بازیابی آن نیاز باشد. خوشبختانه امکان بازیابی اطلاعات از Google Drive به راحتی وجود دارد و می توان این کار را از چند طریق انجام داد. در این آموزش با ما همراه باشید تا با روش های بازیابی اطلاعات از گوگل درایو بیشتر آشنا شویم.
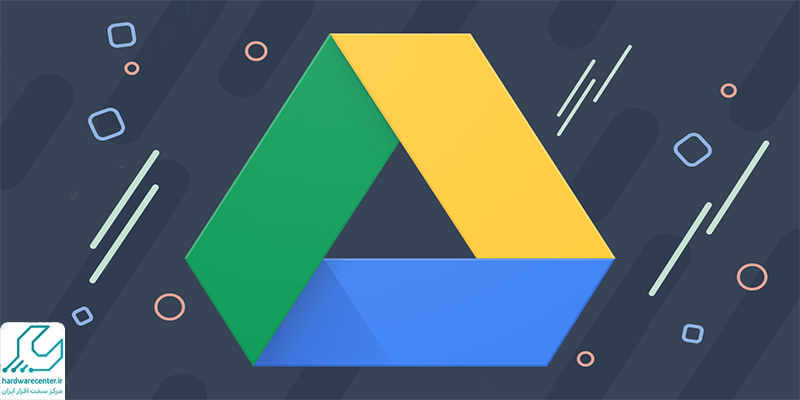
اقدامات لازم قبل از بازیابی اطلاعات گوگل درایو
قبل از هرکاری برای ریکاوری اطلاعات گوگل درایو، باید به سراغ گزارش حسابرسی گوگل درایو یا google drive audit log رفت. این گزینه ای است که با استناد به آن می توان گزارش کارکرد و فعالیت های اخیر گوگل درایو را دریافت و آن را رصد کرد. در نتیجه با استفاده از این گزینه می توان از حذف شدن یا نشدن یک فایل و تاریخ حذف شدن آن اطلاع پیدا کرد. با استفاده از این اطلاعات، می توان بهترین روش برای بازیابی اطلاعات از گوگل درایو را انتخاب کرده و بر اساس آن پیش رفت.
روش های بازیابی اطلاعات از گوگل درایو
با کمی مهارت و دانش نرم افزاری و کامپیوتری می توان به راحتی داده های حذف شده یا گم شده در گوگل درایو را بازیابی کرد. روش هایی که برای بازیابی اطلاعات از Google Drive وجود دارند متفاوت هستند و شامل روش های ساده و روش های حرفه ای تر می شوند. استفاده از این روش ها نیز باید بر اساس شرایط و سطح دسترسی یا از دست رفتن داده ها صورت بگیرد. بهترین روش های بازیابی اطلاعات از گوگل درایو شامل موارد زیر می شود:
- استفاده از Trash برای بازیابی اطلاعات
- بازیابی اطلاعات گوگل درایو با استفاده از Vault
- استفاده از فایل orphaned برای بازیابی اطلاعات
- بازیابی اطلاعات از اکانت حذف شده
آیا می دانید: بهترین برنامه های بازیابی اطلاعات موبایل کدام است؟
استفاده از Trash برای بازیابی اطلاعات
اولین روشی که می توان از آن برای بازیابی اطلاعات از گوگل درایو استفاده کرد، گزینه trash است. این روش ساده و کاربردی در همان ابزار گوگل درایو در دسترس است. کافی است برنامه را باز کرده و در منوی آن به دنبال گزینه trash باشید و آن را باز کنید. در اینجا می توانید به لیستی از برنامه ها و فایل های حذف شده از گوگل درایو دسترسی پیدا کنید.
بعد از یافتن فایل حذف شده مورد نظر، روی آن کلیک راست کرده و با انتخاب گزینه ریستور، آن را بازیابی کنید. این روش بسیار ساده و راحت است اما مشکل آن این است که می توان از آن تنها برای بازیابی فایل های حذف شده سی روز اخیر استفاده کرد. دلیل آن هم این است که گوگل درایو، فایل ها را تنها به مدت سی روز نگه میدارد.
بازیابی اطلاعات گوگل درایو با استفاده از Vault
گوگل والت ابزاری کاربردی و بسیار مهم در گوگل است که می توان از آن برای بازیابی اطلاعات از گوگل درایو استفاده کرد. استفاده از این ابزار برای زمانی مفید است که فایل ها از trash نیز حذف شده باشند. در این صورت می توان تا 25 روز بعد از حذف فایل ها آنها را بازیابی کرد. برای استفاده از این قابلیت، باید به عنوان ادمین شناخته شوید. نکته دیگر این که برای کار با این ابزار باید گزینه حفظ و نگهداری گوگل یا retention rules را فعال کنید و در ادامه با استفاده از ابزار google vault اطلاعات گوگل درایو را بازیابی نمایید.
کافی است وارد حساب کاربری والت خود شده و در آنجا یک matter جدید ایجاد نمایید. حال در نوار جست و جو به دنبال فایلی که حذف شده بگردید و آن را پیدا کنید. با انتخاب گزینه اکسپورت، فایل حذف شده را بازیابی کنید. این ابزار کاربردی می تواند طیف وسیعی از فایل های حذف شده، از جمله پیام های Gmail و سایر پیام های صوتی و متنی را بازیابی کند.
استفاده از فایل orphaned برای بازیابی اطلاعات
گزینه بعدی برای بازیابی اطلاعات از Google Drive استفاده از فایل های orphaned است. برای استفاده از این روش دو نکته را در نظر داشته باشید. اول این که باید کسی که فایل ها را بازیابی می کند به عنوان مالک فایل شناخته شود. دوم این که برای استفاده از این روش به ساختار درایوهای مشترک نیاز است. برای استفاده از این روش باید به آدرس google.drive.com مراجعه کرده و بعد از اینکه وارد حساب کاربری خود شدید، با جست و جوی نام فایل حذف شده، آن را بازیابی کنید.
اگر نام فایل را فراموش کرده اید نیز برای بازیابی اطلاعات از گوگل درایو باید بعد از ورود به اکانت خود، در قسمت جست و جو گزینه unorganized owner را روی حالت me قرار دهید. به این ترتیب فایل ها را جست و جو و آنها را بازیابی می کنید. اگر از این روش برای بازیابی فایل ها استفاده می کنید، حتما آن را به کسی که قابل اطمینان است بسپارید؛ چراکه این فرد توانایی اعمال هرگونه تغییری در فایل های مورد نظر را دارد.
بازیابی اطلاعات از اکانت حذف شده
در آخرین شیوه ای که می توانید از آن برای بازیابی اطلاعات از گوگل درایو استفاده کنید، باید به سراغ اکانت های حذف شده بروید. این مربوط به زمانی است که فایل ها به همراه حساب کاربری حذف شده اند. گوگل برای بازیابی این اطلاعات یک بازه بیست روزه را در نظر می گیرد. در نتیجه در این مدت زمان می توانید مالکیت این اکانت حذف شده را به حساب کاربری جدید خود انتقال دهید. برای این منظور مراحل زیر را دنبال کنید:
- ابتدا super administrator را فعال کنید.
- حال وارد google admin console شوید.
- گزینه user را انتخاب کنید.
- حال روی گزینه more option بزنید تا به این ترتیب به کاربران حذف شده دسترسی پیدا کنید. در این مرحله می توانید با یافتن اکانت حذف شده آن را بازیابی کرده و به این ترتیب به اطلاعات از دست رفته خود دسترسی پیدا کنید. به این ترتیب می توان از این روش برای بازیابی اطلاعات از Google Drive استفاده کرد.


