بازیابی اطلاعات لپ تاپ
اگر به دلیل آسیب دیدن هارد لپ تاپ خود با مشکل باز نشدن فایلها و پوشههای سیستم خود مواجه شدهاید، باید به فکر بازیابی اطلاعات لپ تاپ خود باشید. دلیل کند شدن شدید سیستم به ویژه هنگام کپی کردن فایلها چیست؟چرا اسامی برخی از فولدرها به اسامی عجیب و غریب تغییر شکل پیدا کرده است؟علت ریست شدن ناگهانی سیستم در حین کار کردن با آن چیست؟چرا سیستم دائما هنگ میکند؟دلیل خراب شدن ناگهانی فایلها یا Corrupt شدن آنها چیست؟شنیده شدن صداهایی مثل کلیک از هارد لپ تاپ چیست؟
بروز تمامی این مشکلات نشاندهنده آسیبدیدگی هارد لپ تاپ به دلیل وارد شدن ضربه یا نفوذ رطوبت به آن، نوسان برق و همچنین ویروسی شدن سیستم شما میباشد؛ با این وجود اگر هر یک از این مشکلات گریبانگیر سیستم شما شده است، باید بدانید که اطلاعات لپ تاپتان در خطر هستند و امکان دارد که بخشی از آنها یا کل آنها از بین بروند؛ البته اگر به دلیل آسیب دیدن هارد لپ تاپ خود با مشکل باز نشدن فایلها و پوشههای سیستم خود مواجه شدهاید، باید به فکر بازیابی اطلاعات لپ تاپ خود باشید؛ به همین دلیل تصمیم داریم شما را با برخی از روشهای ریکاوری اطلاعات لپ تاپ آشنا کنیم؛ منتهی توصیه میکنیم که اگر اطلاعات سیستم شما از اهمیت بالایی برایتان برخوردار هستند، کار بازیابی آنها را به مرکز بازیابی اطلاعات بسپارید.
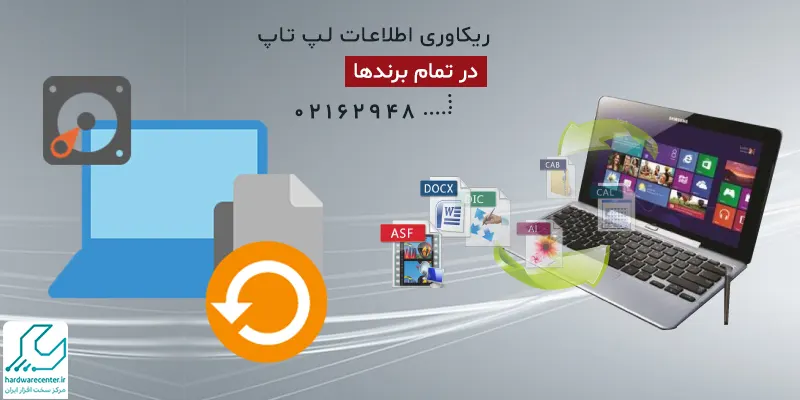
بازیابی اطلاعات لپ تاپ با pc3000
همانگونه که گفته شد یکی از برترین و بهترین روشهای موجود جهت ریکاوری اطلاعات هارد لپتاپ، ریکاوری با pc3000 است. بازیابی دادهها با این ابزار در حال حاضر امنترین و بهترین شیوه موجود است. بازیابی اطلاعات با این روش اگرچه به صورت صد در صدی نیست اما در قیاس با دیگر روشهای بازیابی، امنتر و قابل اعتمادتر است. بد نیست بدانید که قدرتمندترین سیستم سختافزاری- نرمافزاری حال حاضر که مورد استفاده بسیاری از مراکز بازیابی در سطح دنیاست pc3000 است. این ابزار توانایی بازیابی اکثر اطلاعات از دست رفته هارد لپ تاپ را دارد.
به طور کلی در بسیاری از اشکالات پیش آمده برای هارد، نظیر ایرادات نرم افزاری (مواردی چون دیتکت نشدن، بدسکتوری، مشکلات ماژولی و مواردی از این دست) امکان بازیابی اطلاعات لپ تاپ با pc3000 وجود دارد. اما در شرایطی که اشکالات ایجاد شده در هارد مواردی نظیر شکستگی هد، سوختن موتور و یا سوختن هد را شامل شود، تنها راه چاره تعویض و جراحی هارد است.
البته برای بازیابی اطلاعات لپ تاپ گزینههای دیگری چون استفاده از نرم افزارهای بازیابی وجود دارد که این روش به دلایلی که شرح خواهیم داد، چندان توصیه نمیشود. در حال حاضر بهترین روش موجود برای ریکاوری اطلاعات لپ تاپ، بازیابی هارد با ابزار pc3000 است که البته هزینهی این بازیابی نیز در قیاس با سایر روشها، بیشتر و بالاتر است.
در بسیاری از اشکالات پیش آمده برای هارد لپ تاپ، نظیر ایرادات نرم افزاری (مواردی چون دیتکت نشدن، بدسکتوری، مشکلات ماژولی و مواردی از این دست) امکان بازیابی اطلاعات لپ تاپ با pc3000 وجود دارد.
ریکاوری اطلاعات لپ تاپ با نرم افزارهای بازیابی
برای بازیابی اطلاعات لپ تاپ روش دیگری نیز وجود دارد که البته استفاده از آن در مواقعی که اطلاعات مهمی را از دست دادهاید، توصیه نمیشود. در صورتی که بازیابی همه جانبه اطلاعات از دست رفته اهمیت چندانی برای شما ندارد، میتوانید یکی از نرم افزارهای موجود در بازار یا در فضای اینترنت را تهیه کرده و پس از نصب، اقدام به ریکاوری اطلاعات نمایید. این شیوه همانگونه که گفته شد تنها در شرایطی توصیه میشود که اطلاعات پاک شده از دستگاه اهمیت چندانی ندارند.
تجربه ثابت کرده که اکثریت قریب به اتفاق نرم افزارهای بازیابی توان چندانی در اثبات ادعاهای خویش مبنی بر ریکاوری همه جانبه اطلاعات ندارند و تنها موفق به احیا بخش اندکی از اطلاعات میگردند.
در صورتی که روش انتخابی شما برای بازیابی اطلاعات لپ تاپ، این روش، یعنی- بازیابی با نرم افزار باشد بهتر است پیش از تهیه نرم افزار از سازگاری آن با سیتم عامل دستگاه خود مطمئن گردید. برخی از این نرم افزارها صرفاً برای ویندوز و یا برای مک او اس طراحی شدهاند.
چگونه شانس بازیابی اطلاعات لپ تاپ را افزایش دهیم؟
صرفنظر از اینکه حذف اطلاعات به چه دلیل اتفاق افتاده است، توجه به برخی نکات میتواند شانس بازیابی اطلاعات لپ تاپ را افزایش دهد. برای مثال کارشناسان بازیابی اطلاعات توصیه میکنند پس از حذف اطلاعات هیچ گونه داده جدیدی اعم از متن، تصویر و مواردی از این دست بر روی دستگاه ذخیره نشود. بیتوجهی به این مسئله سبب میگردد اطلاعات جدید جایگزین اطلاعات قدیمی شوند و شانس بازیابی کاهش یابد. بنابراین اگر فایلی را به اشتباه حذف کردهاید و قصد بازیابی آن را دارید، بر روی درایو آن فایل، اطلاعات جدیدی ذخیره نکنید و همچنین درایو را دیفرگ نکنید.
تمامی این کارها، یعنی ذخیره اطلاعات جدید و دیفرگ کردن هارد، سبب جایگزینی اطلاعات جدید شده و در نهایت شانس بازیابی اطلاعات لپ تاپ را به شدت کاهش میدهد. در صورت حذف ناخواسته اطلاعات، بهترین کار خاموش کردن دستگاه و مراجعه به مراکز بازیابی اطلاعات در اولین فرصت است.
بازیابی فایلهای پاک شده در ویندوز 11
ممکن است پس از ارتقای رایانه شخصی به ویندوز ۱۰ یا ویندوز ۱۱، برخی از کاربران با مشکلاتی هنگام دسترسی به فایلهای قدیمی خود روبهرو شوند و نیاز به بازیابی اطلاعات داشته باشند. به منظور مکانیابی فایلهای خود، میتوانید به نکات زیر توجه کنید:
۱. بررسی کنید آیا با یک اکانت موقت به سیستم متصل شدهاید یا خیر؟ – شروع (Start) > تنظیمات (Setting) > حسابها (Accounts) > همگامسازی تنظیمات خود را انتخاب کنید (Sync your settings). – در صورت ورود با اکانت موقت و مواجهه با پیامی مبنی بر عدم دسترسی، کامپیوتر خود را راهاندازی مجدد و ورود مجدد نمایید تا حساب موقت حذف شود و فایلهایتان دوباره قابل دسترسی باشند.
۲. اگر مواجه به پیام ورود نشدیم با عنوان “ما نمی توانیم به حساب شما وارد شویم”، میتوانید با راهاندازی مجدد رایانه شخصی و ورود مجدد به سیستم، این مشکل را رفع کنید. این مرحله اغلب با خروج از حساب کاربری و ورود مجدد به سیستم قابل حل است.
۳. جهت جستجوی فایلها، کادر جستجو در نوار وظایف را انتخاب کرده و مورد موردنظر را جستجو نمایید. در صورت عدم نمایش فایلها و عدم ورود با حساب موقت، از عیبیاب برای رفع این مشکل اقدام کنید.
۴. استفاده از ستاره (*) برای جستجوی همهی فایلهای یک نوع خاص میتواند مفید باشد. برای مثال، برای جستجوی تمام اسناد Word، *.doc را جستجو کنید و برای فایلهای موسیقی، *.mp3 را جستجو نمایید.
۵. اگر فایلهای شما هنگام ارتقا به ویندوز ۱۰ منتقل شدهاند، با راستکلیک بر روی آن فایل، Open file location را انتخاب کرده و آن را به مکان دیگری منتقل کنید.
۶. در صورت عدم موفقیت در بازیابی فایلها، ممکن است نیاز به بازیابی از نسخه پشتیبان داشته باشید. – Start > Settings > Update & Security > Backup را انتخاب کرده و Backup and restore (Windows 7) را انتخاب کنید. سپس مراحل بازیابی فایلهایتان را دنبال نمایید. امیدوارم که این مراحل به شما کمک کند تا فایلهای خود را بازیابی و دسترسی به آنها را بهدست آورید.
بازیابی اطلاعات در ویندوز 8
برای بازیابی اطلاعات لپ تاپ در ویندوز 8، چندین روش مختلف وجود دارد که بسته به شرایط از آنها استفاده کنید. در ادامه چندین روش معمول برای بازیابی اطلاعات را بیان می کنیم:
استفاده از نسخههای قبلی (Previous Versions)
ویندوز 8 قابلیت ذخیره نسخههای قبلی فایلها را دارد که به شما این امکان را میدهد تا فایلهای از دست رفته را از طریق نسخههای قبلی بازیابی کنید.
- به پوشهای که فایلهایتان از آن گم شدهاند بروید.
- روی پوشه راست کلیک کنید و گزینهی Properties را انتخاب کنید.
- به تب Previous Versions بروید.
- در اینجا، نسخههای قبلی پوشه را مشاهده خواهید کرد. یکی از آنها را انتخاب کرده و روی Restore کلیک کنید.
استفاده از ابزار بازیابی فایلهای حذفشده (Recuva)
- اگر فایلهای شما بهطور تصادفی حذف شدهاند از نرمافزارهایی مانند Recuva برای بازیابی استفاده کنید. این برنامه توانایی بازیابی فایلهایی که از سطل زباله پاک شدهاند را دارد.
- نرمافزار Recuva را از سایت رسمی دانلود و نصب کنید.
- برنامه را اجرا کرده و گزینهی اسکن درایو مورد نظر را انتخاب کنید.
- بعد از اسکن، فایلهای قابل بازیابی نمایش داده خواهند شد.
- فایلهای مورد نظر خود را انتخاب کرده و بازیابی کنید.
استفاده از ابزار بازیابی درایو (Windows File Recovery)
ویندوز 8 از ابزارهای خط فرمان برای بازیابی فایلها نیز پشتیبانی میکند.
- Windows File Recovery را از Microsoft Store دانلود کنید.
- دستورالعملهای برنامه را دنبال کنید تا فایلهای حذفشده را بازیابی کنید.
استفاده از Restore Points (نقاط بازیابی)
اگر یک نقطه بازیابی از سیستم خود ساختهاید، به آن بازگردید تا سیستم به حالت قبل از بروز مشکل یا حذف فایل بازگردد.
- به بخش Control Panel بروید.
- روی System کلیک کنید.
- از منوی سمت چپ، گزینه System Protection را انتخاب کنید.
- در تب System Restore، گزینه System Restore را انتخاب کنید و سپس دستورالعملها را برای بازگشت به یک نقطه بازیابی قبلی دنبال کنید.
استفاده از Cloud Backup (پشتیبانگیری ابری)
اگر از خدمات پشتیبانگیری ابری مانند OneDrive یا Google Drive استفاده میکنید، ممکن است فایلهای شما به طور خودکار در این سرویسها پشتیبانگیری شده باشند. به حساب خود وارد شوید و فایلها را از آنجا بازیابی کنید.
برگرداندن فایلهای پاک شده در ویندوز 7
خوشبختانه ویندوز 7 ابزاری دارد به اسم Previous Version که به شما کمک میکند تا به نسخههای قبلی فایلها و پوشههای هر یک از درایوهای این سیستمعامل دسترسی داشته باشید؛ منتهی این ابزار تنها برای درایو C فعال است و برای فعال کردن آن برای سایر درایوها باید مراحل زیر را دنبال کنید:
- از طریق کنترل پنل سیستم به تنظیمات System and Security و سپس System بروید.

- در سمت چپ پنحرهای که برایتان باز میشود، گزینه System Protection را انتخاب کنید.
- حالا در قسمت System Protection، گزینه Configure را انتخاب کنید.

در پنجره جدید سه گزینه در قسمت Restore Settings به شما نمایش داده میشود که با انتخاب گزینه اول هم قابلیت Previous Version و هم قابلیت Restore فعال میشود؛ اما با انتخاب گزینه دوم فقط قابلیت Previous Version فعال میشود. گزینه سوم هم برای غیرفعال کردن این تنظیمات به کار میرود. شما میتوانید یکی از دو گزینه اول و دوم را به دلخواه انتخاب کنید.
سپس در قسمت Disk Space یک مقدار دلخواه از هارد را درنظر بگیرید. توجه داشته باشید که هر چقدر فضای بیشتری از هارد را برای بازیابی اطلاعات لپ تاپ درنظر بگیرید، مدت زمان نگهداری ورژنهای قبلی بر روی ویندوز بیشتر میشود.
درنهایت بر روی OK کلیک کنید.
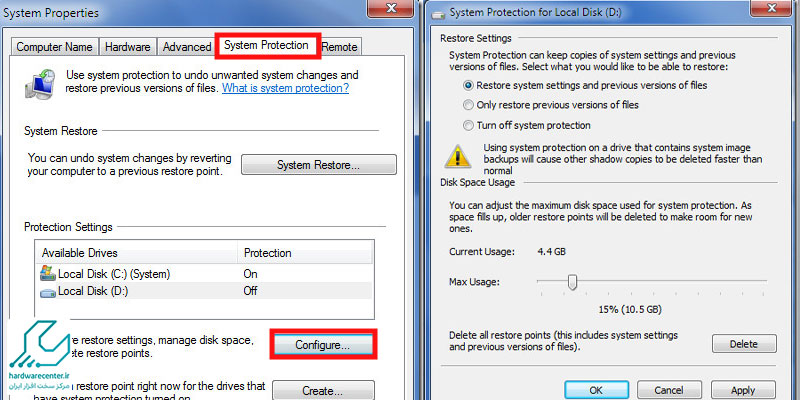
بعد از فعال کردن این ابزار نوبت استفاده از آن است که برای انجام این کار تنها کافیست روی فایل یا پوشهای که باز نمیشود یا اطلاعات آن پاک شده است، کلیک راست کرده و گزینه Restore Previous Version را انتخاب کنید.
در پنجره جدیدی که برای شما باز میشود میتوانید نسخههای قبلی فایل موردنظرتان را در طول هفته، ماه، سال و حتی سالهای گذشته ببینید و با انتخاب گزینه Restore آن را بازیابی کنید. اگر با این روش موفق به برگرداندن فایلهای پاک شده در ویندوز 7 نشدید، بهتر است سیستم خود را جهت بازیابی اطلاعات آن به مرکز بازیابی اطلاعات بسپارید.
بازیابی فایلهای پاک شده در ویندوز 10
خوشبختانه مایکروسافت ابزاری طراحی کرده است به اسم Windows File Recovery که میتوانید با دانلود و نصب آن به بازیابی فایلهای پاک شده در ویندوز 10 بپردازید. این نرمافزار برای بازیابی اطلاعات از هارددیسکها، کارتهای SD، درایوهای USB و سایر فضاهای ذخیرهسازی گزینه مناسبی است؛ منتهی قبل از اینکه خودتان برای بازیابی اطلاعات لپ تاپ دست به کار شوید، بهتر است اگر اطلاعات پاک شده از اهمیت بسزایی برخوردارند، این کار را به فرد متخصص آن بسپارید.
به گونهای که به یکی از شعبههای نمایندگی بازیابی اطلاعات مراجعه کنید یا از سرویس پذیرش و تحویل دستگاه در محل این مرکز استفاده کنید؛ تا تکنسینهای آن اطلاعات سیستم شما را ریکاوری کنند؛ چراکه گاهیاوقات دستکاریهای بیمورد نه تنها موجب بازیابی اطلاعات لپ تاپ نمیشود بلکه امکان ریکاوری آنها را کاهش میدهد.
بهترین نرم افزارهای بازیابی اطلاعات لپ تاپ
ناپدید شدن اطلاعات در لپ تاپ، چه به دلیل حذف ناخواسته، فرمت شدن درایو، یا خرابی سیستم فایل، تجربهای استرس زا و ناراحتکننده می باشد. خوشبختانه، ابزار های قدرتمند و قابل اعتمادی برای بازیابی داده ها وجود دارند که فایل های پاکشده یا از دسترفته را تا حد زیادی بازمی گردانند.
این نرمافزارها با استفاده از تکنولوژی های پیشرفته اسکن، حتی دادههایی را که مدت ها پیش حذف شده اند، شناسایی و بازیابی میکنند. در ادامه بهترین نرم افزارهای بازیابی اطلاعات لپ تاپ را معرفی کردهایم.
Recuva بهترین نرم افزار بازیابی اطلاعات برای کاربران خانگی
یکی از محبوبترین و قدرتمندترین نرمافزارهای بازیابی اطلاعات Recuva است که برای کاربران خانگی طراحی شده است. این برنامه به شما این امکان را میدهد که دادههای حذف شده از هارد دیسک، کارت حافظه، یا فلش درایوها را به راحتی بازیابی کنید.
یکی از ویژگیهای برجسته Recuva، رابط کاربری ساده و کاربرپسند آن است که حتی افراد مبتدی نیز میتوانند به راحتی از آن استفاده کنند. این نرمافزار قادر به بازگردانی انواع مختلف فایلها از جمله عکسها، ویدیوها، اسناد و ایمیلها است. همچنین، نسخه رایگان آن نیز بسیاری از ویژگیها را در اختیار کاربران قرار میدهد، در حالی که نسخه پولی امکانات پیشرفتهتری ارائه میدهد.
EaseUS Data Recovery Wizard نرمافزار تخصصی بازیابی اطلاعات
EaseUS Data Recovery Wizard یکی از ابزارهای پیشرفته و کامل در زمینه بازیابی اطلاعات از دیسکها و درایوهای مختلف است. این نرمافزار از رابط کاربری بصری و سادهای برخوردار است که برای افراد غیرحرفهای و حتی کارشناسان نیز مناسب است. با استفاده از این برنامه، دادههای حذف شده یا آسیبدیده را از هارد دیسک، کارت حافظه، درایو USB و سایر دستگاهها به سرعت و با دقت بازیابی کنید.
یکی از ویژگیهای قابل توجه EaseUS Data Recovery Wizard، قابلیت پیشنمایش فایلها قبل از بازیابی است که به کاربران کمک میکند تا تنها فایلهای مورد نظر خود را بازیابی کنند. همچنین، این نرمافزار از بازیابی دادهها پس از انواع حوادث مانند حملات ویروسی، فرمت کردن اشتباهی و حذف غیرعمدی پشتیبانی میکند.
Disk Drill نرمافزار حرفهای با ابزارهای پیشرفته برای بازیابی اطلاعات
نرمافزار حرفهای برای بازیابی اطلاعات از انواع مختلف دستگاههای ذخیرهسازی Disk Drill است که ویژگیهای پیشرفتهای را برای کاربران ارائه میدهد. این برنامه قادر است دادههای از دست رفته را از هارد دیسکهای داخلی و خارجی، کارتهای حافظه، فلش درایوها و حتی دستگاههای موبایل بازیابی کند.
یکی از ویژگیهای منحصربهفرد Disk Drill، قابلیت اسکن و جستجوی عمیق برای پیدا کردن فایلهای آسیبدیده یا حذف شده بهطور کامل است. علاوه بر این، این نرمافزار از الگوریتمهای پیشرفته برای جلوگیری از آسیب به دادههای موجود در هنگام بازیابی استفاده میکند و از این رو به کاربران اطمینان میدهد که میتوانند دادههای خود را بهطور ایمن بازیابی کنند.
R-S tudio بهترین نرمافزار بازیابی اطلاعات برای متخصصان
R-Studio یک نرمافزار پیشرفته و حرفهای برای بازیابی اطلاعات است که بهطور ویژه برای کاربران حرفهای و متخصصان فناوری اطلاعات طراحی شده است. این برنامه از امکانات پیشرفتهای برخوردار است که به کاربران این امکان را میدهد که حتی در شرایط پیچیدهتری همچون آسیب به سیستم فایل یا خراب شدن ساختار هارد دیسک، دادههای خود را بازیابی کنند.
R-Studio توانایی بازیابی اطلاعات از سیستمهای RAID، درایوهای شبکه و سیستمهای فایل مختلف را دارا میباشد. این برنامه برای کسانی که نیاز به قابلیتهای حرفهایتر و انعطافپذیری بالاتر دارند، گزینهای عالی به شمار میآید.
حذف غیرقابل بازیابی اطلاعات لپ تاپ
حذف غیرقابل بازیابی اطلاعات از لپتاپ به فرآیندی گفته میشود که در آن دادهها بهطور کامل از دستگاه پاک میشوند بهطوریکه هیچگونه بازیابی از آنها ممکن نباشد. این عملیات زمانی مورد استفاده قرار میگیرد که فرد قصد دارد اطلاعات حساس یا خصوصی خود را از بین ببرد و از دسترسی غیرمجاز به آنها جلوگیری کند.
برای انجام این کار، ابزارهای خاصی مانند نرمافزارهای حذف امن دادهها وجود دارند که با استفاده از الگوریتمهای پیچیده، دادهها را چندین بار بازنویسی کرده و سپس از بین میبرند. این روشها بهویژه زمانی که لپتاپ یا هارد دیسک به فروش میرسد یا قرار است به فرد دیگری منتقل شود، بسیار حائز اهمیت هستند تا از ریسک دسترسی به اطلاعات حساس جلوگیری شود.
بازیابی اطلاعات هارد سوخته لپ تاپ
بازیابی اطلاعات از هارد سوخته لپتاپ یکی از چالشبرانگیزترین مراحل در فرآیند بازیابی دادهها است، زیرا در این حالت احتمال آسیب به ساختار اصلی هارد دیسک و از دست رفتن دادهها بیشتر است. با این حال، در صورتی که هارد شما دچار آسیب فیزیکی شده باشد، مرکز بازیابی اطلاعات با استفاده از تجهیزات پیشرفته و تکنیکهای خاص، دادههای شما را بازیابی می کند.
این مرکز از متخصصان مجرب و ابزارهای تعمیرات حرفهای بهره میبرد که قادرند بهصورت دقیق و ایمن اطلاعات موجود را از هارد سوخته بازیابی کند. اگر شما نیز با چنین مشکلی مواجه شدید، مراجعه به مرکز معتبر بازیابی اطلاعات شانس شما را برای نجات دادههای مهم افزایش می دهد.
بازیابی اطلاعات پاک شده لپ تاپ
اگر اطلاعات شما به اشتباه از لپتاپ پاک شدهاند و قادر به بازیابی آنها نیستید، تیم بازیابی اطلاعات به شما کمک می کند. این مرکز با استفاده از نرمافزارها و تکنیکهای تخصصی قادر است دادههای حذفشده از هارد دیسک، SSD یا دیگر دستگاههای ذخیرهسازی را بازیابی کند. فرایند بازیابی شامل اسکن عمیق دستگاه و شبیهسازی ساختار دادهها است تا فایلهای از دست رفته را بازیابی کند.
متخصصان ما ، با در نظر گرفتن شرایط مختلف، حتی در مواقعی که اطلاعات بهطور غیرقابل برگشتی حذف شدهاند، با ابزارهای پیشرفته، شانس بازیابی دادهها را به حداکثر می رسانند. برای دسترسی به بهترین نتیجه، با یکی از شماره های موجود در سایت تماس بگیرید .
بازیابی اطلاعات بعد از نصب ویندوز
پس از نصب ویندوز جدید در درایو مربوطه، (که معمولاً درایو C می باشد) تمامی اطلاعات قبلی سیستم در آن درایو پاک می شوند. اگر کاربر به این اطلاعات و فایل های حذف شده نیاز داشته باشد باید ریکاوری اطلاعات را انجام دهد. در اینجا نیز می توان از طریق نرم افزاری و سخت افزاری اقدام به ریکاوری اطلاعات کرد.
معمولاً با نصب یک برنامه ریکاوری اطلاعات، بازیابی فایل های از دست رفته لپ تاپ امکان پذیر است اما اگر دستگاه مشکل سخت افزاری داشته باشد این کار باید با استفاده از تجهیزات سخت افزاری و جراحی هارد انجام شود.
مرکز تخصصی ریکاوری اطلاعات
در دنیای کنونی که کار با لپ تاپ ها و دستگاه های هوشمند رواج بسیاری یافته است، بسیاری از ما اطلاعات ضروری و مورد نیاز خویش را در این دستگاه ها ذخیره می کنیم. اما مشکلی که گاه در این میان اتفاق افتاده و باعث دردسر بسیاری از کاربران میگردد از دست رفتن اطلاعات است. از دست رفتن اطلاعات ممکن است به دلایل متعددی روی دهد که برخی از آنها عبارتند از:
بروز ایرادهای نرمافزاری، خراب شدن اطلاعات، حمله رخنهگران، حذف اتفاقی اطلاعات، بروز ایراد در هارد دیسک و قطعی برق. از دست دادن اطلاعات به هر دلیلی که روی دهد عملیات مرتبط با بازیابی آنها نیازمند حضور کارشناسان زبده و تجهیرات آن است. مرکز بازیابی اطلاعات با بهره مندی از پیشرفته ترین تجهیزات بازیابی اطلاعات و با همکاری زبده ترین مهندسان این حوزه ارائه دهنده تمامی خدمات مرتبط با بازیابی اطلاعات از جمله خدمات مرتبط با بازیابی اطلاعات لپ تاپ است.