پارتیشن بندی هارد در ویندوز ۱۱، کمی با ویندوز 10 متفاوت است؛ اما مراحل ساده ای دارد و می توانید این کار را انجام دهید. با این کار، حافظه سیستم مرتب شده و فایل ها در درایوهای مختلف، دسته بندی می شوند. ویندوز 11 به عنوان آخرین نسخه سیستم عامل محبوب مایکروسافت، ظاهر و شمایل جدیدی دارد و برخی از تنظیمات آن در مقایسه با ورژن قبلی، تغییر کرده اند. با این حال این مسئله به معنی دشوار بودن کار کردن با نسخه جدید نیست.
پارتیشن بندی هارد هم در این نسخه به سادگی انجام می شود و کافی است مراحل آن را به درستی اجرا کنید. در ادامه مراحل و نکات پارتیشن بندی هارد در ویندوز ۱۱ را به شما آموزش می دهیم. برای دریافت راهنمایی تخصصی در این زمینه می توانید با مرکز بازیابی اطلاعات هارد در مرکز سخت افزار ایران تماس بگیرید.

روش های پارتیشن بندی هارد در ویندوز ۱۱
بعد از خرید یک لپ تاپ یا کامپیوتر جدید و نصب ویندوز، باید هارد را پارتیشن بندی کنید تا سیستم منظم تر شود. در این شرایط و نیز وقتی هارد دستگاه را ارتقا می دهید، تنها به یک پارتیشن دسترسی دارید. دسترسی به اطلاعات مختلف (عکس، فیلم، موزیک و …) در این وضعیت دشوار است و تنها با پارتیشن بندی می توان به اوضاع سر و سامان داد. شما می توانید چند درایو بسازید، آنها را نامگذاری کرده و حتی ظرفیتشان را کم و زیاد کنید.
پارتیشن بندی هارد در ویندوز ۱۱ به دو روش انجام می شود که تا حد زیادی مشابه روش ها و مراحل این کار در ویندوز 10 هستند. روش اول با عنوان Clean Install پیش از نصب ویندوز انجام می شود. روش دوم هم مبتنی بر ابزار Disk Management است.
پارتیشن بندی ویندوز ۱۱ به روش Clean Install (پیش از نصب ویندوز)
یکی از روش های پارتیشن بندی هارد در ویندوز ۱۱، Clean Install است که پیش از نصب سیستم عامل انجام می شود. در این روش تمامی اطلاعاتی که در سیستم ذخیره شده اند، حذف می شوند. بدین منظور باید پس از شروع فرایند نصب ویندوز، اولین پنجره نمایش داده شده را بدون تغییر باقی گذاشته و روی Next کلیک کنید. سپس Install Now را انتخاب کرده و روی گزینه های I don’t have a product key وNext کلیک کنید.
حالا باید نسخه ویندوز را انتخاب کرده و مجددا Next را بزنید. پس از پذیرش قوانین مایکروسافت و زدن Next ، روی گزینه Custom: Install Windows only (Advanced) کلیک کنید. برای حذف درایو، گزینه Delete ، برای فرمت کردن درایو، گزینه Format ، جهت ایجاد درایو جدید، گزینه Unallocated Space و برای افزایش ظرفیت درایو،Extend را انتخاب کنید. در نهایت باید Next را بزنید تا عملیات پارتیشن بندی به پایان برسد.
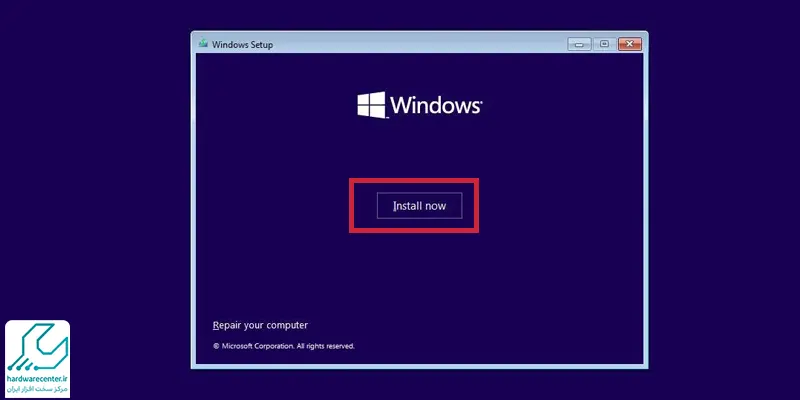
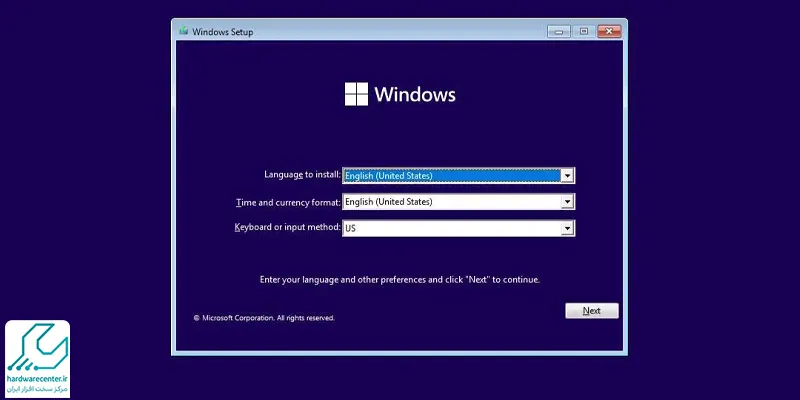
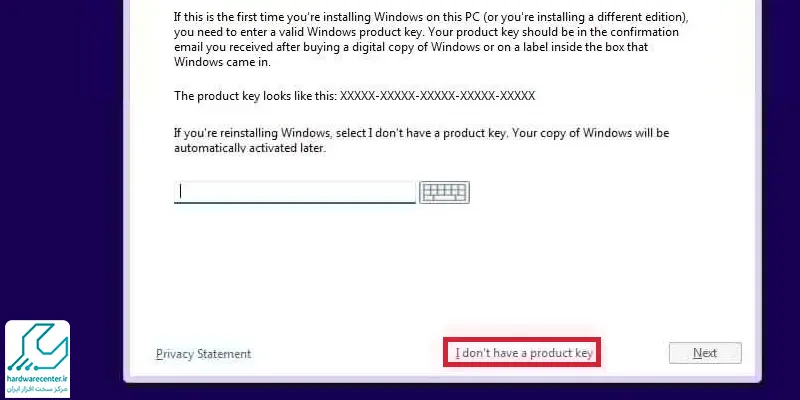
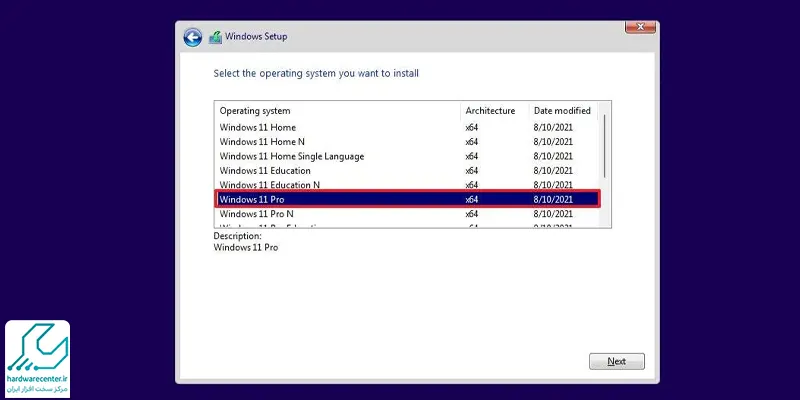
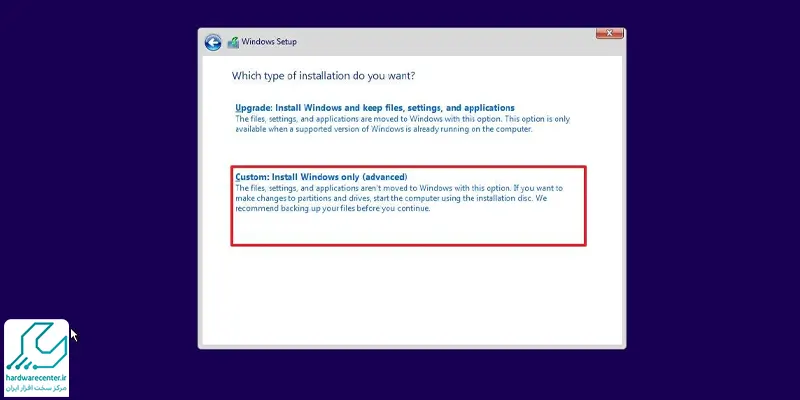
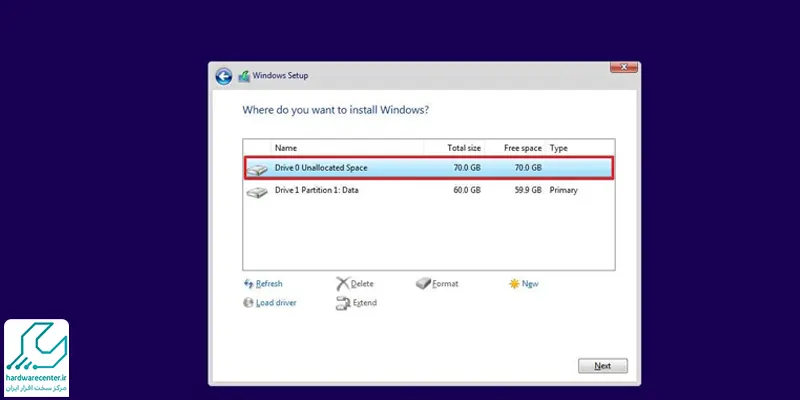
پارتیشن بندی هارد بعد از نصب ویندوز ۱۱ با Disk Management
برای پارتیشن بندی هارد در ویندوز ۱۱ می توانید از روش Disk Management استفاده کنید. در این روش، باید اول ویندوز را نصب کنید و بعد به فکر پارتیشن بندی باشید. البته برای این کار می توانید از ابزارهای مختلفی استفاده کنید؛ اما Disk Management به عنوان ابزار اختصاصی ویندوز، گزینه بهتری است. در بخش جستجوی ویندوز، عبارت Disk Management را تایپ کرده و در صفحه نتایج، روی Create and format hard disk partitions کلیک کنید.
در مرحله بعدی باید ظرفیت یکی از درایوهای فعلی سیستم را کاهش دهید تا فضای تخصیص داده نشده یا Unallocated Space ایجاد شود. بدین منظور روی باکس مربوط به درایو مدنظر کلیک کرده و روی باکس انتخابی، راست کلیک کنید. سپس گزینه Shirnk Volume را انتخاب کنید تا پنجره کوچک تری باز شود. میزان کاهش ظرفیت را روی ۱۰۰٬۰۰۰ ، معادل ۹۷٫۵ گیگابایت (یا عدد انتخابی خود) تنظیم کنید. سپس روی گزینه Shirnk کلیک کنید.
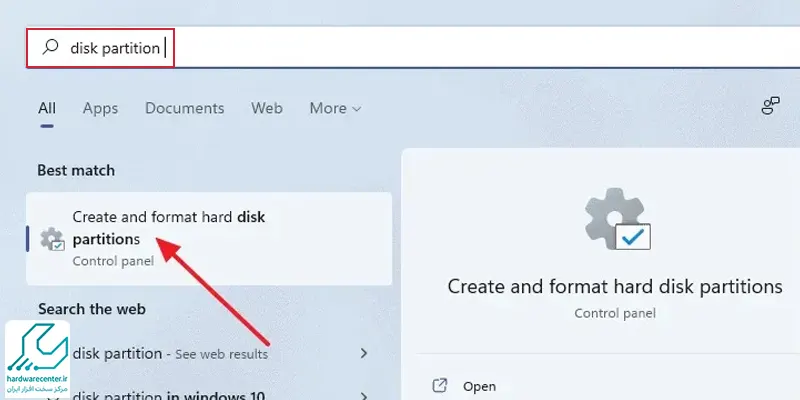
برای بازیابی اطلاعات هارد بعد از پارتیشن بندی این مطلب را بخوانید.
ساخت درایو جدید در ویندوز 11 از طریق فضای تخصیصدادهنشده
در ادامه مراحل پارتیشن بندی هارد در ویندوز ۱۱ با استفاده از Disk Management ، باید فضای تخصیص داده نشده را به درایو تبدیل کنید. بدین منظور روی باکس Unallocated در ابزار Disk Management راست کلیک و گزینه New Simple Volume را برگزینید.

در پنجره New Simple Volume Wizard ، روی گزینه Next کلیک کنید تا وارد مرحله بعد شوید.
در مرحله Specify Volume Size، اگر می خواهید تمام فضای تخصیص داده نشده را به درایو جدیدی تبدیل کنید، تنظیمات را بدون تغییر باقی بگذارید. اگر میخواهید بخشی از فضا را برای ساخت درایو دیگری در نظر بگیرید، ظرفیت را تغیرر داده و روی Next کلیک کنید. پس از انتخاب نام برای درایو (در صورت تمایل) مجددا روی Next ضربه بزنید. در نهایت برای ساخته شدن درایو روی Finish کلیک کنید.



