آماده سازی و ساخت فایل های فتوشاپ زحمت زیادی دارد و گاهی چند ساعت زمان می برد. حال فکر کنید بعد از ساعت ها کار کردن با این برنامه، فایل مورد نظر ذخیره نمی شود یا به هر دلیلی حذف می شود. اینجاست که باید به فکر چاره ای برای برگرداندن فایل ذخیره نشده فتوشاپ بود.
دلایل مختلفی از جمله یک اشتباه سهوی ساده می تواند موجب حذف این فایل ها شود. اما خوشبختانه با استفاده از یک سری روش ها امکان بازیابی فایل حذف شده فتوشاپ یا فایلی که ذخیره نشده است وجود دارد. در کنار این روش ها، اگر حذف فایل ها به دنبال فرمت هارد یا فرمت درایوهای ذخیره سازی در ویندوز باشد، می توانید از مرکز بازیابی اطلاعات کمک بگیرید. در ادامه این آموزش به بررسی روش های بازیابی فایل ذخیره نشده در فتوشاپ می پردازیم.

آیا امکان برگرداندن فایل ذخیره نشده فتوشاپ وجود دارد؟بله! اگر به دلیل ذخیره نشدن یا حذف تصادفی فایل فتوشاپ به آن دسترسی ندارید، می توانید از چهار روش زیر برای برگرداندن فایل ذخیره نشده فتوشاپ استفاده کنید:
- بازیابی فایل های حذف شده فتوشاپ از بخش پرونده های اخیر
- استفاده از قابلیت اتو سیو
- استفاده از بخش Temp Files
- استفاده از نرم افزارهای ریکاوری
هریک از این روش ها می تواند بسته به شرایط ذخیره شدن یا حذف فایل فتوشاپ مورد نظر، در بازیابی آن کارایی داشته باشند. در ادامه مراحل و نحوه استفاده از هر یک از این روش ها را با جزئیات توضیح می دهیم.
بازیابی فایل های حذف شده فتوشاپ از بخش پرونده های اخیر
بخش پرونده های اخیر می تواند برای برگرداندن فایل های ذخیره نشده فتوشاپ یا بازیابی فایل هایی که مکان ذخیره سازی آنها را فراموش کرده اید و قادر به یافتن شان نیستید، به کار آید. برای استفاده از این روش باید ابتدا برنامه فتوشاپ را باز کرده و در آن به قسمت File بروید. در منوی باز شده، روی گزینه Open Recent کلیک کرده و در آنجا آخرین فایل فتوشاپی که ذخیره شده است را بیابید. حال روی فایل مورد نظر کلیک کنید تا فرایند بازیابی آن صورت بگیرد. به این ترتیب می توانید به فایل فتوشاپی که اخیرا ذخیره کرده اید یا حذف شده است دسترسی پیدا کنید.
استفاده از قابلیت اتو سیو برای بازگردانی فایل های ذخیره نشده
یکی از گزینه هایی که می تواند برگرداندن فایل ذخیره نشده فتوشاپ را بسیار راحت کند، استفاده از گزینه اتو سیو است. با این حال برای استفاده از این روش لازم است که از قبل این گزینه در برنامه فتوشاپ فعال شده باشد. با فعال بودن این گزینه به صورت خودکار فایل ها در برنامه ذخیره می شوند.
جهت تنظیم قابلیت اتو سیو در برنامه فتوشاپ باید برنامه را باز کرده و در نوار ابزار بالای آن، گزینه Edit را انتخاب کنید. در ادامه در بین گزینه ها ابتدا روی گزینه Preferences کلیک کرده و سپس در لیست ارائه شده، تب General را انتخاب نمایید.
حال در بین گزینه هایی که در ادامه برای شما نمایش داده می شود، گزینه Handling File را انتخاب کرده و در بین گزینه هایی که مشاهده می کنید؛ زمان مد نظر خود برای ذخیره خودکار فایل ها را انتخاب کنید. به این ترتیب بسته به زمانی که برای اتو سیو انتخاب می کنید، آخرین تغییراتی که در یک فایل اعمال کرده اید به صورت خودکار ذخیره خواهد شد.
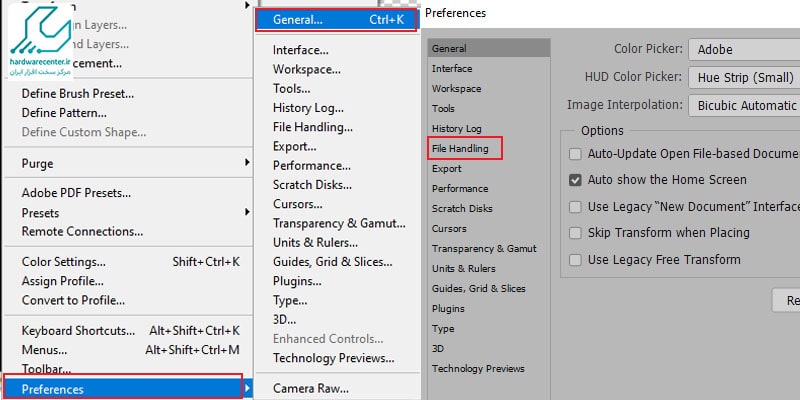
در ادامه اگر به بازیابی فایل حذف شده فتوشاپ یا ذخیره نشده نیاز بود، می توان از طریق مسیر C:\Users\YourUserName\AppData\Roaming\Adobe\Adobe Photoshop\AutoRecover، فایل فتوشاپ مورد نظر را پیدا و آن را بازیابی کرد.
استفاده از بخش Temp Files برای بازیابی فایل ها
از این گزینه می توان برای برگرداندن فایل هایی که در حین ویرایش در برنامه ذخیره نشده یا حذف شده اند استفاده کرد. در واقع این قابلیت خود نرم افزار برای برگرداندن فایل ذخیره نشده در فتوشاپ حین ویرایش است. زمانی که در حال ویرایش فایل ها در برنامه فتوشاپ هستید، خود برنامه یک سری از فایل ها را به صورت موقتی ذخیره می کند. در نتیجه می توان از بخش temp files این فایل ها را بازیابی کرد.
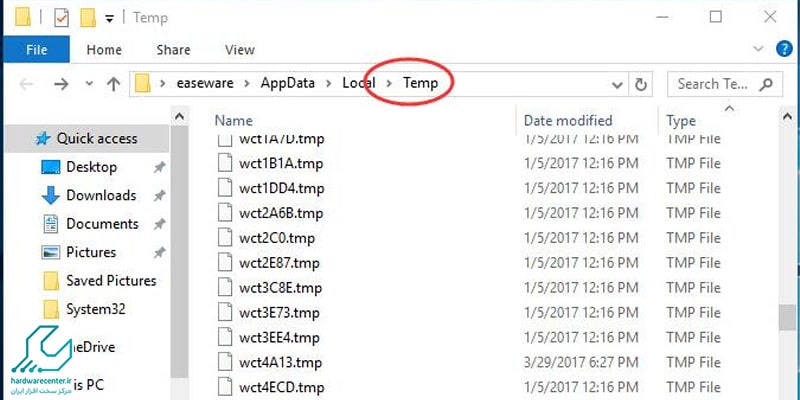
برای دسترسی به این بخش باید ابتدا Windows File Explorer را باز کرده و سپس مسیر User\YourUserName\Local Settings\Temp را دنبال کنید. در قدم بعدی باید به دنبال فایل ها یا پرونده هایی بود که با پسوند فتوشاپ یا ps ذخیره شده اند. با دو بار کلیک کردن روی این فایل ها می توان به دنبال فایل مورد نظر گشت تا با یافتن آن، بتوان فایل را بازیابی کرد. زمانی که فایل در برنامه فتوشاپ باز می شود باید روی گزینه File و سپس save as کلیک کنید تا فایل مورد نظر بازیابی شود.
استفاده از نرم افزارهای ریکاوری برای بازگردانی فایل های حذف شده فتوشاپ
روش های بالا می توانند تا حدودی در بازیابی فایل حذف شده فتوشاپ یا فایل هایی که گم شده اند یا ذخیره نشده اند موثر باشند، اما نتیجه بخش بودن آنها نسبی است. خصوصا اگر قابلیت اتو سیو فعال نباشد یا اگر بخواهید فایل ها را بعد از گذشت مدت زمانی از ذخیره شدن موقت شان بازیابی کنید.
موثرترین روش برای برگرداندن فایل ذخیره نشده فتوشاپ یا فایل هایی که به دلیل فرمت شدن حذف شده اند، استفاده از نرم افزارهای بازیابی است. این نرم افزارهای تخصصی که به صورت رایگان در دسترس اند تنوع بالایی دارند و از هر یک می توان برای کارهای مختلفی از جمله بازیابی اطلاعات رم موبایل و … استفاده کرد.
آنها می توانند بهترین گزینه جهت بازیابی هر چه راحت تر فایل های فتوشاپ نیز باشند. نرم افزارهای بسیار مختلفی در این زمینه در دسترس است که یکی از این نرم افزارهای بسیار کاربردی و موثر، نرم افزار Gihosoft Free Photo Recovery است. می توان از این نرم افزار هم در سیستم عامل ویندوز و هم در مک برای بازیابی فایل های عکس و فتوشاپ استفاده کرد.


