فراموش کردن یا از دست دادن رمزهای عبور در مک یکی از مشکلات رایج است که دردسرهای زیادی به همراه دارد. اگر مدیریت و ذخیره رمزهای عبور خود را به iCloud Keychain بسپارید، احتمال وقوع چنین اتفاقی کاهش مییابد. با این حال، هنوز احتمال هست به اشتباه یکی از رمزهای عبور خود را پاک کنید.خوشبختانه، مک راهحلهایی برای بازیابی رمز عبورهای پاک شده در مک فراهم کرده است.
این امکان فقط در صورتی میسر است که از سرویس iCloud Keychain استفاده کنید. اپل برای کاربران خود یک بازه زمانی 30 روزه در نظر گرفته تا بتوانند رمز عبور پاک شده خود را بازیابی کنند. در ادامه، روش های بازیابی رمز عبورهای پاک شده در مک را توضیح خواهیم داد.
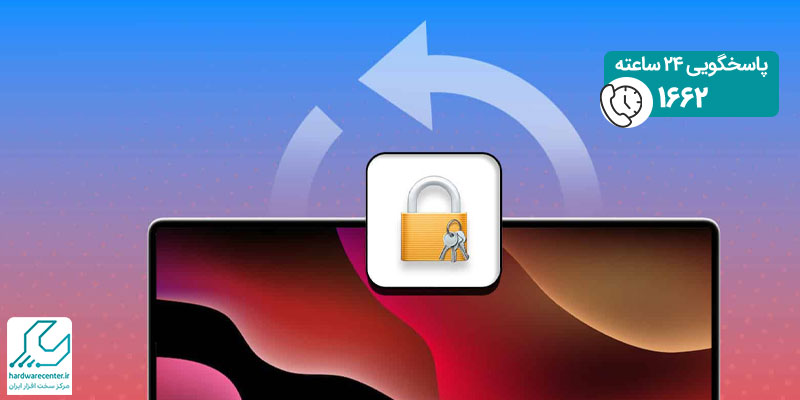
بازیابی رمز عبورهای پاک شده در مک (macOS Sonoma) و نسخههای بعدی
اگر از نسخههای macOS Sonoma یا جدیدتر استفاده میکنید، از روش زیر برای بازیابی رمز عبورهای حذف شده بهرهبرداری کنید:
- از طریق لوگوی اپل در منوی بالای صفحه، وارد بخش System Settings شوید.
- به قسمت Passwords بروید و رمز عبور خود را وارد کنید تا به این بخش دسترسی پیدا کنید.
- گزینه Recently Deleted را انتخاب کنید.
- رمز عبوری که قصد بازیابی آن را دارید پیدا کرده و روی گزینه Recover کلیک کنید.
- حالا با بازگشت به صفحه اصلی، رمز عبور بازیابی شده را در کنار سایر اطلاعات مشاهده خواهید کرد و میتوانید به آن دسترسی پیدا کنید.

نکته مهم در بازگردانی رمز عبورهای پاک شده مک
- اگر گزینه Recently Deleted را نمیبینید، به این دلیل است که شما رمز عبوری را پاک نکردهاید یا سیستمعامل شما قدیمیتر از macOS Sonoma است.
- این قابلیت فقط در نسخههای macOS Sonoma و جدیدتر قابل دسترسی است. بنابراین، اگر میخواهید از آن استفاده کنید، باید سیستمعامل مک خود را به نسخه macOS Sonoma بهروزرسانی کنید.
همچنین، کاربران سیستمعاملهای iPadOS 17 و iOS 17 یا نسخههای جدیدتر نیز میتوانند از این قابلیت استفاده کنند. برای دسترسی به این ویژگی، کافیست به مسیر Settings > Passwords > Recently Deleted بروید
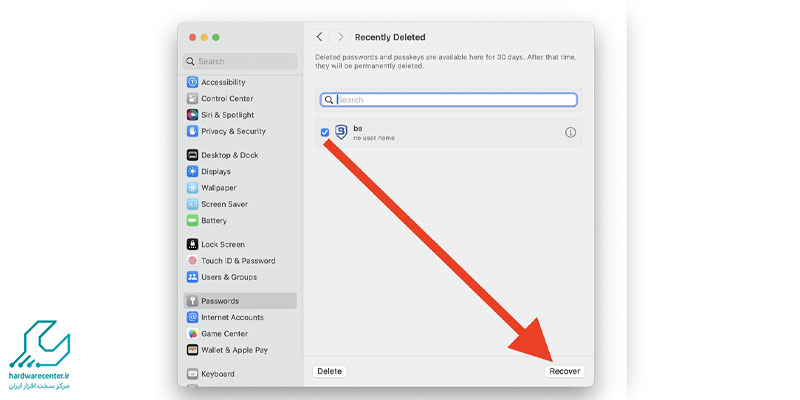
آموزش کامل روشهای بازنشانی رمز عبور مک و رمز ادمین
زمانی که برای نخستین بار یک دستگاه مک را راهاندازی میکنید، فردی که فرآیند نصب را انجام میدهد به عنوان مدیر یا Administrator شناخته میشود. این شخص یک رمز عبور برای مدیریت سیستم تعریف میکند که لزوماً با رمز ورود معمولی سیستم (Login Password) یکسان نیست.
گاهی اوقات ممکن است رمز ورود به مک یا رمز ادمین را فراموش کنید. در ادامه بهطور جداگانه روشهای بازنشانی هر یک از این رمزها را بررسی میکنیم.
چگونه رمز ورود مک را ریست کنیم؟
اگر رمز ورود خود به سیستم مک را فراموش کردهاید، دو راه اصلی برای بازیابی آن وجود دارد:
بازنشانی رمز ورود مک با استفاده از Apple ID
یکی از سادهترین روشها برای بازنشانی رمز عبور مک، استفاده از اپل آیدی است. برای این کار:
- ابتدا مک خود را ریستارت کنید.
- پس از سه بار وارد کردن اشتباه رمز عبور، پیامی ظاهر میشود با این مضمون: «اگر رمز عبور خود را فراموش کردهاید، با استفاده از Apple ID آن را بازنشانی کنید»
- روی این گزینه کلیک کنید تا پنجره مربوط به Apple ID باز شود.
- مشخصات اپل آیدی خود را وارد کرده و گزینه “Reset Password” را انتخاب کنید.
- سیستم به طور خودکار وارد حالت Recovery Assistant میشود و از شما میخواهد رمز عبور جدید را وارد کنید. پس از آن، روی “Next” کلیک کنید.
نکته: این قابلیت تنها در صورتی فعال است که قبلاً در بخش تنظیمات به مسیر
System Preferences → Users & Groups رفته و گزینه “Allow user to reset password using Apple ID” را فعال کرده باشید.
بازنشانی رمز عبور با استفاده از macOS Recovery
برای انجام این روش:
- مک خود را ریستارت کرده و بلافاصله کلیدهای Command + R را نگه دارید تا وارد حالت ریکاوری شوید.
- پس از ورود به محیط macOS Utilities، گزینه “Terminal” را از منوی Utilities انتخاب کنید.
- در ترمینال، دستور resetpassword را تایپ کرده و Enter بزنید.
- در پنجره جدید، درایو سیستم و حساب کاربری موردنظر را انتخاب کنید.
- رمز عبور جدید خود را وارد کرده و سیستم را ریستارت کنید.
چگونه رمز ادمین مک را بازنشانی کنیم؟
رمز عبور ادمین به شما اجازه انجام فعالیتهای مدیریتی مانند نصب برنامهها، حذف نرمافزارهای سیستمی و تغییر تنظیمات سطح بالا را میدهد. بسته به تعداد ادمینهای موجود در مک، روش بازنشانی متفاوت خواهد بود.
بازنشانی رمز ادمین در مک با یک مدیر
اگر فقط یک ادمین در سیستم دارید و رمز عبور را فراموش کردهاید:
- مک را ریستارت کرده و بلافاصله Command + R را نگه دارید تا وارد حالت بازیابی شوید.
- از منوی Utilities، گزینه Terminal را اجرا کرده و دستور resetpassword را وارد کنید.
- حساب ادمین را از لیست انتخاب کرده و رمز عبور جدید را وارد نمایید.
- پس از اتمام، مک را ریستارت کرده و با رمز جدید وارد شوید.
تغییر رمز ادمین در مک با چند مدیر
در صورتی که بیش از یک مدیر در مک دارید، هر ادمین میتواند رمز عبور ادمین دیگر را تغییر دهد:
- روی لوگوی اپل در بالای سمت چپ صفحه کلیک کرده و وارد System Preferences → Users & Groups شوید.
- روی آیکون قفل پایین صفحه کلیک کرده و رمز عبور فعلی خود را وارد کنید.
- از ستون سمت چپ، حساب مدیری را که میخواهید رمز آن را تغییر دهید انتخاب کنید.
- دکمه “Reset Password” را بزنید و رمز عبور جدید را در دو کادر وارد کنید.
- در پایان، به مدیر مورد نظر اطلاع دهید که رمز عبورش تغییر کرده است.
آموزش ریست کردن رمز عبور iCloud در مک
اگر رمز عبور iCloud خود را فراموش کردهاید، با استفاده از قابلیتهای داخلی مک و سایت اپل، آن را بازنشانی کنید. مراحل انجام این کار به شرح زیر است:
- ابتدا مرورگر خود را باز کرده و به آدرسapple.com بروید. در این صفحه، Apple ID خود را وارد کرده و روی دکمه «Continue» کلیک کنید.
- پس از انجام این مرحله، نوتیفیکیشنی در قسمت اعلانهای سیستم (Notification Center) مک ظاهر میشود که شامل گزینهای به نام «Reset Password» است.
- نشانگر ماوس را روی این پیام نگه دارید و روی دکمه «Show» کلیک کنید.
- در پنجره باز شده، گزینه «Reset Password» را انتخاب نمایید.
- رمز عبور فعلی مک را برای تایید هویت وارد کرده و روی «Allow» بزنید.
- در نهایت، رمز عبور جدید iCloud را وارد کرده و تغییرات را تایید کنید. این رمز جدید بلافاصله اعمال خواهد شد.
پاسخ به دو پرسش رایج کاربران مک
چرا نمیتوانم رمز عبور ادمین مک را بازنشانی کنم؟
اگر مک به شما اجازه بازنشانی رمز عبور ادمین را نمیدهد، احتمال دارد این قابلیت در تنظیمات سیستم فعال نشده باشد. برای مثال، اگر هنگام ورود به سیستم گزینهای برای ریست کردن رمز از طریق Apple ID مشاهده نمیکنید، قبلاً در مسیر
System Preferences → Users & Groups
گزینه “Allow user to reset password using Apple ID” را فعال نکرده اید.
آیا میتوان بدون وارد کردن رمز، وارد مک شد؟
بله، اما تنها در صورتی که قابلیت ورود خودکار (Auto Login) را قبلاً فعال کرده باشید. در غیر این صورت، برای ورود به سیستم حتماً باید نام کاربری و رمز عبور خود را وارد کنید.


