به دنبال یک نرم افزار ریکاوری برای بازیابی اطلاعات از دست رفته یا پاک شده خود میگردید؟ EasyRecovery راه حلی را برای بازیابی طیف گستردهای از فایلها ارائه میکند که فایلهایی که به صورت اتفاقی به اشتباه حذف شده یا دادههایی که از سرورهای ابری پاک میشوند را میتواند مجدداً بازگردانی کند.
نرم افزار OnTrack EasyRecovery یکی از بهترین نرم افزارهای بازیابی اطلاعات در بازار است. این نرم افزار توسط یکی از سرویسهای قدیمی بازیابی فایل توسعه پیدا کرده که ۳۵ سال در این حوزه فعالیت میکند.
با توجه به این که در زمان از دست رفتن اطلاعات هر گونه دستکاری دستگاه ممکن است باعث شود امکان بازیابی اطلاعات از بین برود، برای بازیابی اطلاعات بهتر است به متخصصین ریکاوری اطلاعات مراجعه کنید. برای آموزش نرم افزار OnTrack EasyRecovery با ما همراه شوید.

بازیابی اطلاعات با نرم افزار OnTrack EasyRecovery
فرض کنید به صورت اتفاقی یک پوشه را از کامپیوتر خود یا یک حافظه جانبی مثل هارد اکسترنال حذف کردهاید و نميدانید که حالا باید چه کار کنید. تفاوتی هم ندارد آن چه باشد، یک فایل کاری یا تصاویر خانوادگی شما باشد؛ هر چه که هست قطعاً آنقدری مهم است که به دنبال بازگردانی آن هستید. در هر صورت نگران نباشید، نرم افزار ریکاوری OnTrack EasyRecovery یکی از بهترین نرم افزارهای بازیابی اطلاعات است که هم اکنون میتوانید از آن برای بازگردانی هر نوع فایلی استفاده کنید.
بازیابی موفقیت آمیز اطلاعات به عوامل مختلفی بستگی دارد، اما برای آنکه بیشترین شانس بازیابی بدون نقص اطلاعات را داشته باشید، فوراً پس از حذف اشتباهی فایلها برای ریکاوری آنها تلاش کنید تا جلوی آسیب دیدگی بیشتر آنها گرفته شود. مهمترین نکته در استفاده از نرم افزار OnTrack EasyRecovery این است که حتماً برنامه را با کامپیوتر دیگری نسبت به آن کامپیوتر که قصد ریکاوری اطلاعات آن را دارید دانلود کنید.
این نکته خیلی مهمی است، زیرا هرچه بیشتر از سیستمی که قصد بازیابی اطلاعات خود را دارید استفاده کنید، اطلاعات جدید جایگزین آن میشود و بازیابی فایل مورد نظر شما را سخت میکند. همچنین اگر سیستم شما آسیب فیزیکی دیده، به هیچ عنوان از نرم افزارهای ریکاوری استفاده نکنید و برای بازیابی اطلاعات خود از متخصصان این حوزه کمک بگیرید.
اما اگر هیچ ایراد فیزیکی وجود ندارد، بدون دغدغه میتوانید از این نرم افزار استفاده کنید. در ادامه نحوه بازیابی اطلاعات با نرم افزار OnTrack EasyRecovery را بررسی خواهیم کرد.
آموزش کار با نرم افزار OnTrack EasyRecovery
گام اول: نوع فایلهایتان را انتخاب کنید
برای آموزش نرم افزار OnTrack EasyRecovery اول از همه شما باید انتخاب کنید که قصد ریکاوری چه نوع فایلی را دارید. اگر می دانید فایلی که حذف شده چه فرمتی دارد (به طور مثال یک فایل متنی Word یا یک عکس JPG است)، تیک کنار آن را بزنید. اما اگر مطمئن نیستید چه فرمتی دارد، گزینه All Data را انتخاب کنید.
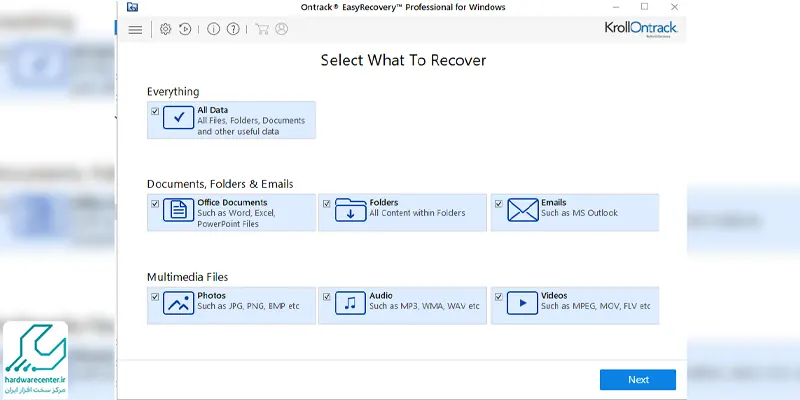
گام دوم: دستگاه خود را انتخاب کنید
سپس شما باید دستگاه یا فضای آنلاینی که قصد ریکاوری فایلهایتان از آن را دارید انتخاب کنید. این نرم افزار میتواند دادهها را از دستگاههای مختلفی ریکاوری کند که شامل هارد درایو اینترنال، حافظههای SSD، کارتهای SD و فلش درایوهای USB میشود. تنها چیی که نیاز است، دستگاه شما به صورت یک Removable Media Drive شناخته شود.
خیلی راحت دستگاه خود را به سیستم وصل کنید و آن را از فهرست موجود انتخاب کنید تا اسکن انجام شود. اگر دستگاه شما در این فهرست ظاهر نشد، یعنی سیستم آن را به عنوان یک Removable Media Drive نمیشناسد. در این صورت باید از یک متخصص کمک بگیرید.
گام سوم: اسکن را شروع کنید
حالا در مرحله سوم از آموزش نرم افزار OnTrack EasyRecovery، دکمه Scan را بفشارید تا فرآیند پیدا کردن فایل حذف شده شما آغاز شود. این نرم افزار به صورت خودکار ابتدا یک اسکن سریع (Quick Scan) انجام میدهد که تلاش میکند در سریعترین زمان ممکن فایل گم شده شما را پیدا کند.
اما اگر فایل مورد نظر شما پیدا نشد میتوانید از گزینه اسکن عمیق ( Deep Scan) استفاده کنید. بسته به شرایط دستگاه و حجم دادههای ذخیره شده در آن، مدت زمان اسکن متفاوت است. هنگام اسکن کردن جزئیاتی از اسکن شامل حجم دیتا و زمانی که اسکن به اتمام میرسد را مشاهده خواهید کرد.
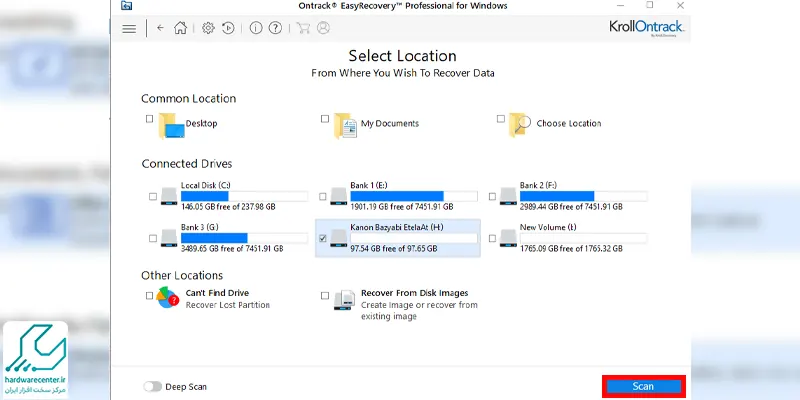
گام چهارم: فایلهایتان را ذخیره کنید
در نهایت نرم افزار OnTrack EasyRecovery فهرستی از فایلهایی که اسکن شده را به نمایش میگذارد. در گوشه سمت چپ بالای صفحه شما گزینهای برای فیلتر کردن فایلها بر اساس نوع فایل، نمای درختی یا فهرست حذف شدهها حضور دارد که میتوانید از آنها استفاده کنید.
اگر به دنبال عکس، ویدیو یا سند خاصی هستید، میتوانید با کلیک روی فایلهایی که در این فهرست وجود دارد، پیشنمایشی از آنها را مشاهده کنید. شما در گوشه سمت راست بالای صفحه نیز میتوانید نام یک فایل را جستجو کرده و به دنبال یک فایل با نام مشخص بگردید.
برای بازیابی این اطلاعات حذف شده، کافیست تیک کنار هر فایلی که نیاز دارید را بزنید و سپس روی گزینه Recover کلیک کنید. سپس از شما خواسته میشود مکانی که قصد دارید دادههای بازیابی شده در آن ذخیره شوند را انتخاب کنید. همیشه سعی کنید دادهها را در جایی به غیر از آن مکانی که فایلها به اشتباه از آن حذف شدهاند ذخیره کنید. به طور مثال اگر در حال بازیابی داده از یک فلش USB هستید، فایل بازیابی شده را در دسکتاپ ذخیره کنید.
فرقی نمیکند یک کاربر خانگی، یک کسب و کار کوچک یا یک تاجر بزرگ هستید، شما میتوانید از نرم افزار OnTrack EasyRecovery برای بازیابی فایلهای حذف شده یا عکسها و فیلمهای آسیب دیده، اطلاعات مشخصی در حافظههای مشکل پیدا کرده یا هر نوع فایل دیگری استفاده کنید. برای استفاده از نرم افزار است لازم است مهارت لازم را در این زمینه داشته باشید. ممکن است برخی اطلاعات با نرم افزار بازیابی نشوند در این شرایط متخصصین بازیابی اطلاعات از دستگاه های مخصوص مانند pc3000 برای بازیابی اطلاعات استفاده می کنند.



